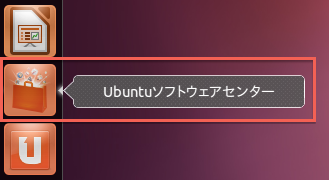
kenchanUTAUのホームページ > UTAUマニュアルTOP > 17.LinuxでUTAUを使用する方法について
17.LinuxでUTAUを使用する方法について
17−3.LinuxでUTAUに音源、プラグインを追加する方法
UTAUは現時点で公開されているのはWindows版とMac版のみで、UbuntuのようなLinuxOS用のインストールファイルは公開されていません。そこで『wine』という、LinuxでWindowsアプリを使用できる様にする為の互換ソフトを導入する事により、Windows用のUTAUアプリをLinux上で使用する方法を紹介します。
注意点
| Ubuntu install memo@wiki(ubuntu11.10のインストール方法を紹介) http://www10.atwiki.jp/drag11/pages/14.html |
|---|
2014/04/30追記:wineはターミナル画面にてコマンドを入力してインストールする事ができます。詳細は以下のサイトを参照してください。また、Ubuntuについてはコマンド入力の代わりに「Ubuntuソフトウェアセンター」を使用してwineをインストールする事もできます。
| Linux で Wine のインストールと種々の設定(九州大学 大学院システム情報科学研究院 金子 邦彦様の研究室のWeb ページより) http://www.kkaneko.com/rinkou/linux/wine.html |
|---|
Ubuntuにて「Ubuntuソフトウェアセンター」よりwineをインストールする方法
1.Ubuntuのデスクトップ画面左端のランチャーから「Ubuntuソフトウェアセンター」(赤いバッグのアイコン)をクリック。
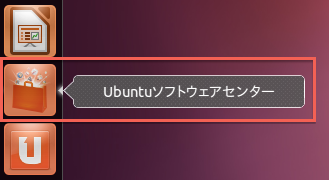
2.「Ubuntuソフトウェアセンター」画面が開くので、画面右上の検索BOXに「wine」を入力すると、Ubuntuにインストール可能なwineの一覧が表示されます。この中から一番上に表示される「Microsoft Windows Compatibility Layer (meta package)」を選択し、画面右側の「インストール」ボタンを押してwineをインストールしてください。(下の画像では、すでにwineがインストール済みの為、「インストール」ボタンの代わりに「削除」ボタンが表示されています。)
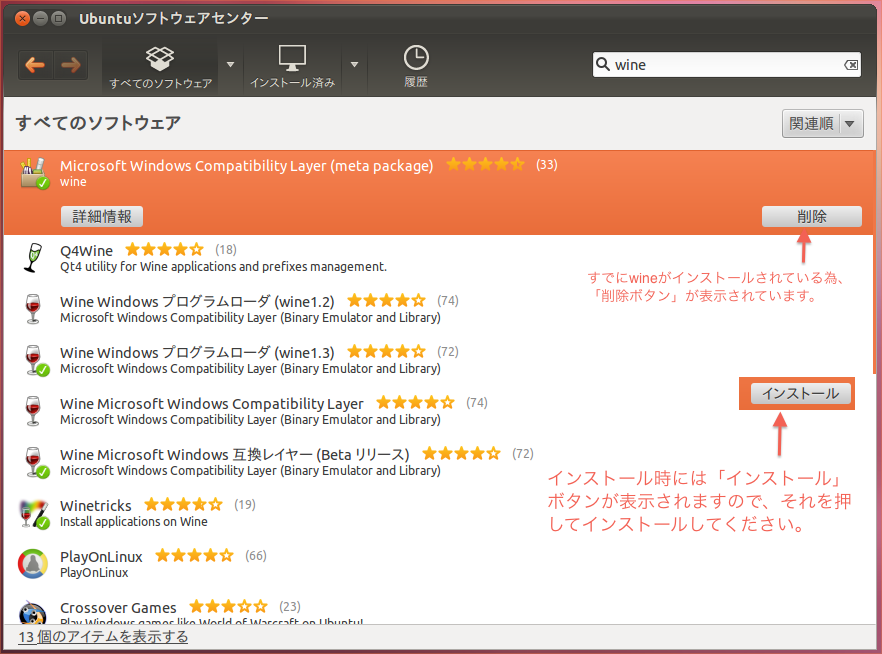
※「インストール」ボタンを押すと、認証を求める画面が開きますので、Ubuntuのログインバスワードを入力して、インストールを続行させてください。
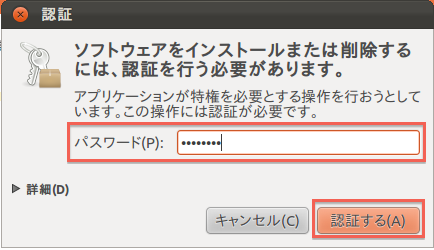
Linux上にUTAU等のWindowsソフトウェアをインストールして使用するにはwineが必要となります。必ず前項の17−1.Linuxでwineをインストールする方法を実施してから以下の手順を実施してください。
1.「UTAU-Synth / 歌声合成ツールUTAU」のダウンロードページ(http://utau-synth.com/download.html)より、「version 0.2.77」をクリック。または、「歌声合成ツールUTAUサポートページ」のダウンロードページ(http://utau2008.xrea.jp/)より、0.4.13以降のバージョンのインストーラをクリック。
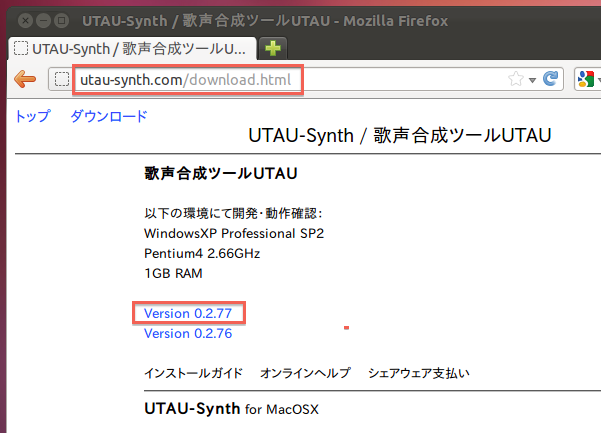
注意:0.2.76以前のバージョンのUTAUでは、Linux上で正常に動作させる為の設定ができない為、必ず0.2.77以降のバージョンのUTAUインストーラを使用して下さい。
2.「ファイルを保存する」を選択して「OK」ボタン押下にて、インストールファイルをダウンロード。
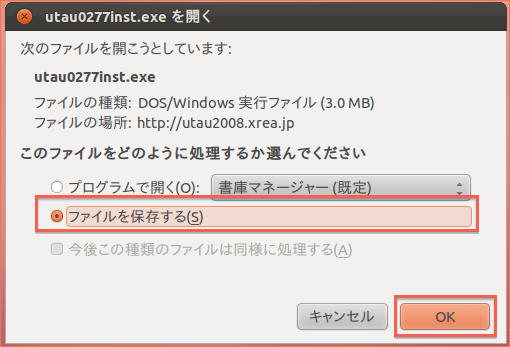
3.ダウンロードフォルダを開いて、「utau0277inst.exe」ファイルを右クリックし、「別のアプリで開く」→「wine Windows Program Loader」をクリックすると、UTAUインストーラーが起動します。その後は「1−2.UTAUをインストールするには」の項番6「「次へ」ボタンをクリックしてください。」からと同じ操作となります。ただし、Linuxの画面上ではインストーラーの日本語表記が文字化けしてしまう場合がある為、その場合は画面右下の一番右側の[(N) >]と表示されたボタン(「次へ」ボタン)を3回押して、最後に[(C)]ボタン(「閉じる」ボタン)を押してインストールを完了させてください。
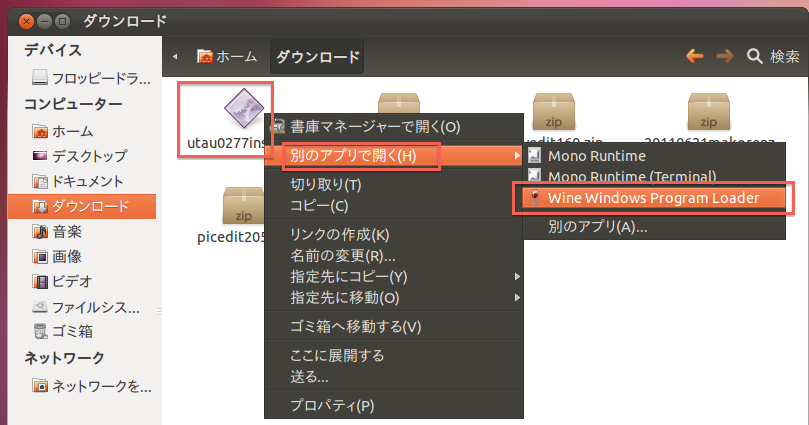
4.デスクトップ画面上に「UTAU-歌声合成ツール」という名称のワイングラスのアイコンが出来ればインストール成功。アイコンをダブルクリックしてUTAUを起動させてください。ただし、LinuxOSの種類やバージョンによってはデスクトップ上にアイコンが出来ない場合がある為、その場合は、アプリケーションの検索機能で「UTAU」と入力して検索してください。なお、一緒にできる「UTAU-歌声合成ツール.lnk」ファイルは削除しても問題ありません。
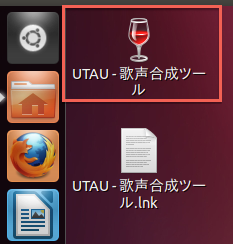
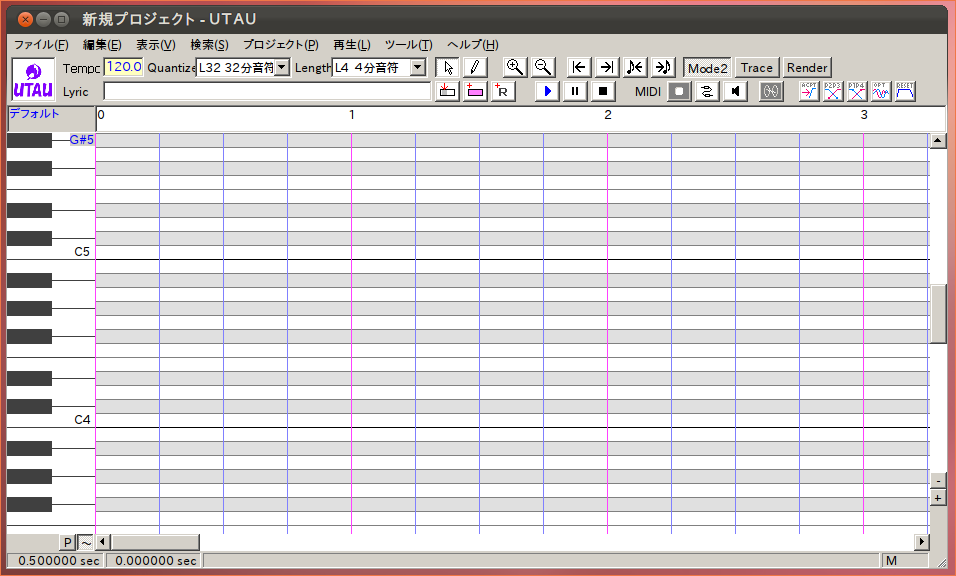
5.メニューバーの「ツール」→「オプション」を選択して、「オプション」画面を開いてください。
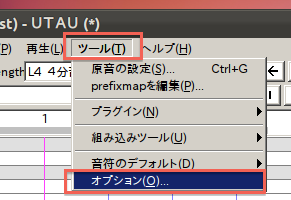
6.「オプション」画面の「全般」タブを選択し、「レンダリングにresampler.dllを使用する」と「音符長の計算をGUI側で行う」にチェックを付けて、「OK」ボタンを押してください。
注意: 「音符長の計算をGUI側で行う」設定はバージョンによっては存在しない為、必ずバージョン0.2.77のUTAUをインストールしてください。この設定を行わないと音が鳴らなかったり、UTAUがフリーズしますので、必ず初回起動直後に実施してください。なお、「レンダリングにresampler.dllを使用する」の代わりに「WAV生成時にバッチを使用しない(非推奨)」にチェックを付けてもOKです。
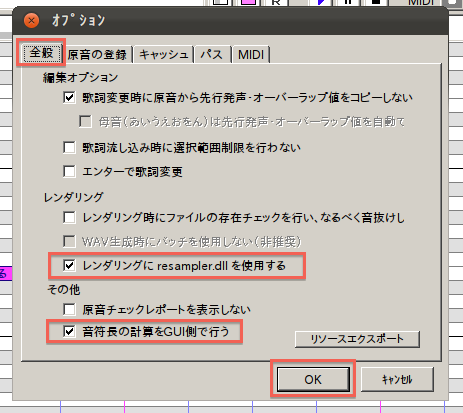
7.後は、Windowsで使用するのと同じ操作でUTAUを使用する事ができます。ただし、LinuxOSの種類やバージョンによってはUTAUをインストール時にUTAU本体に付属のデフォルトの原音WAVファイルが展開できない為、そのままでは音が鳴らない場合があります。また、UTAU用音源のZIPファイルをLinuxOS上で解凍すると、文字化けが発生するなど、オリジナルの音源やプラグインを導入する際にWindowsにはない問題点がある為、次の17−3.LinuxでUTAUに音源、プラグインを追加する方法で説明します。
17−3.LinuxでUTAUに音源、プラグインを追加する方法
LinuxでUTAUを使用する場合でもWindowsと同様にオリジナルの音源及びプラグインを追加して使用する事は可能です。ただし、ドラッグアンドドロップでは自動インストールができなかったり、Voiceフォルダやpluginsフォルダの場所が分かりにくい為補足的に説明します。音源やプラグインの詳細な追加、使用方法は、1−3.UTAUにデフォルト以外の歌手(原音ファイルセット)を追加するには 及び 14.プラグインによる機能拡張について も参照してください。
1.自動インストール機能を使う方法
Linuxの画面上ではWindowsの様にファイルをUTAU画面にドラッグアンドドロップして自動インストールする事はできませんが、代わりに下画像の様に音源またはプラグインのzip(またはuar)ファイルを右クリックして、「歌声合成ツール-UTAUで開く」を選択する事で、自動インストールが可能な場合があります。ただし、LinuxOSの種類やバージョンによっては自動インストールが出来ない場合がある為、その場合は次項の2.手動でVoiceフォルダやpluginsフォルダに音源ファイルやプラグインファイルを入れて使う方法を参照して手動でインストールしてください。
※初回はファイルを右クリックしても「歌声合成ツール-UTAUで開く」が表示されないので、「別のアプリで開く」を選択して、推奨アプリケーション選択画面から「歌声合成ツール-UTAU」を選択してください。
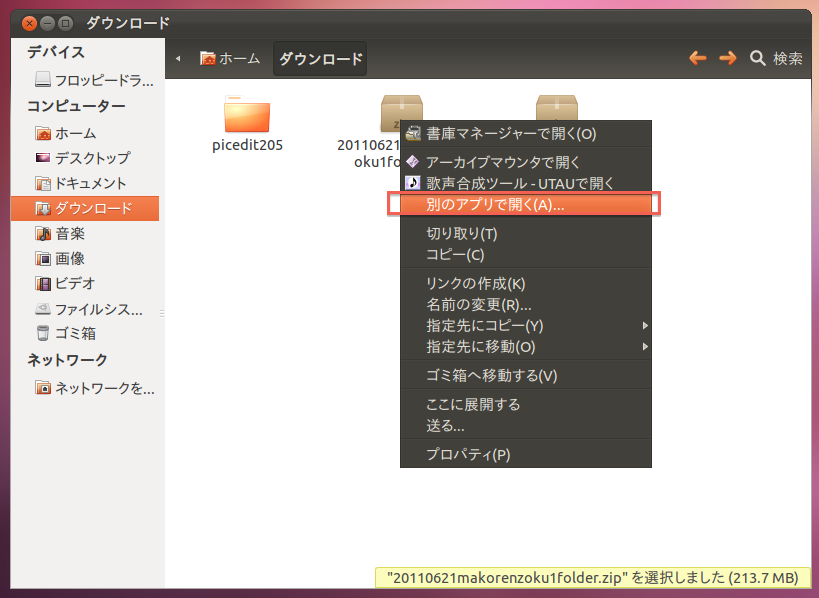
※推奨アプリケーション選択画面にも「歌声合成ツール-UTAU」が無い場合は「別のアプリケーションを表示する」を押して、アプリケーション一覧画面から選択してください。
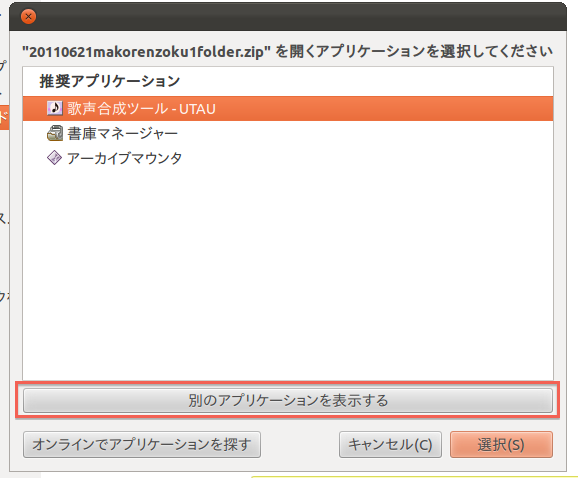
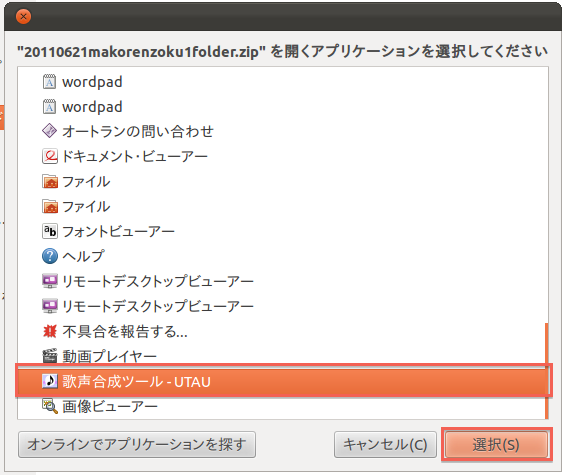
※プラグインファイルを右クリックした場合は、「別のアプリで開く」の右横に「歌声合成ツール-UTAU」が表示されます。
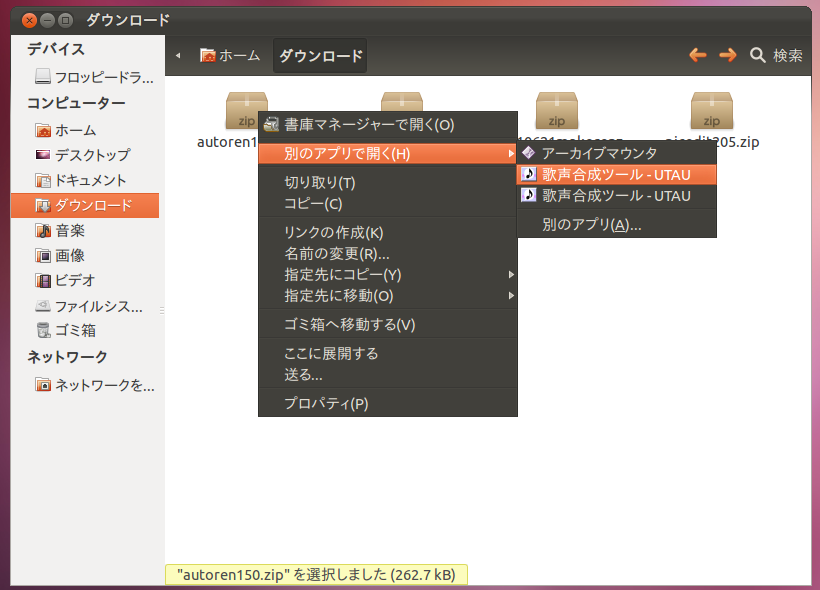
2.手動でVoiceフォルダやpluginsフォルダに音源ファイルやプラグインファイルを入れて使う方法
Voiceフォルダやpluginsフォルダはutau.exeやresampler.exe等と一緒に「UTAU」フォルダに入っていますので、そのフォルダに音源やプラグインのzipファイルを解凍して入れる事によって使用する事が可能です。
注意点
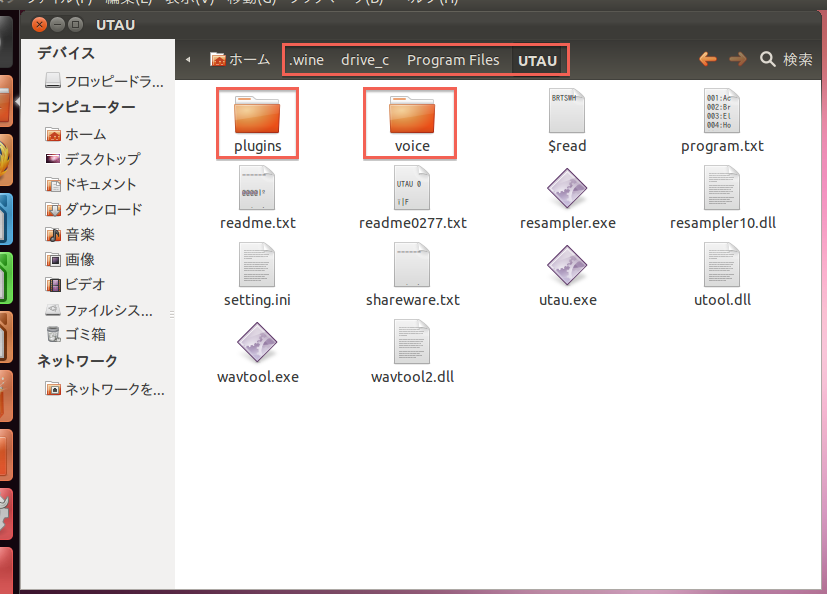
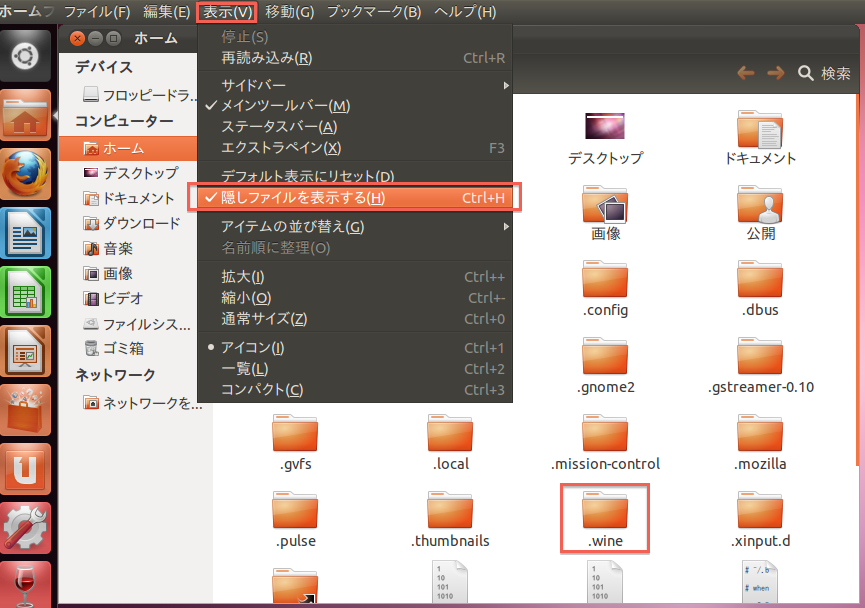
3.voiceルート変更機能を使って、任意のフォルダに入れた原音ファイルを一度に登録する方法(音源のみ有効)
Windowsと同様にvoiceルート変更機能を使って、音楽フォルダ等の任意の場所にvoiceフォルダを作成して登録する事により、そのフォルダに音源ファイルを入れるだけで音源を使用できる様にする方法も可能です。方法はvoiceルート変更機能を使って、任意のフォルダに入れた原音ファイルを一度に登録する方法 を参照してください。
kenchanUTAUのホームページ > UTAUマニュアルTOP > 17.LinuxでUTAUを使用する方法について