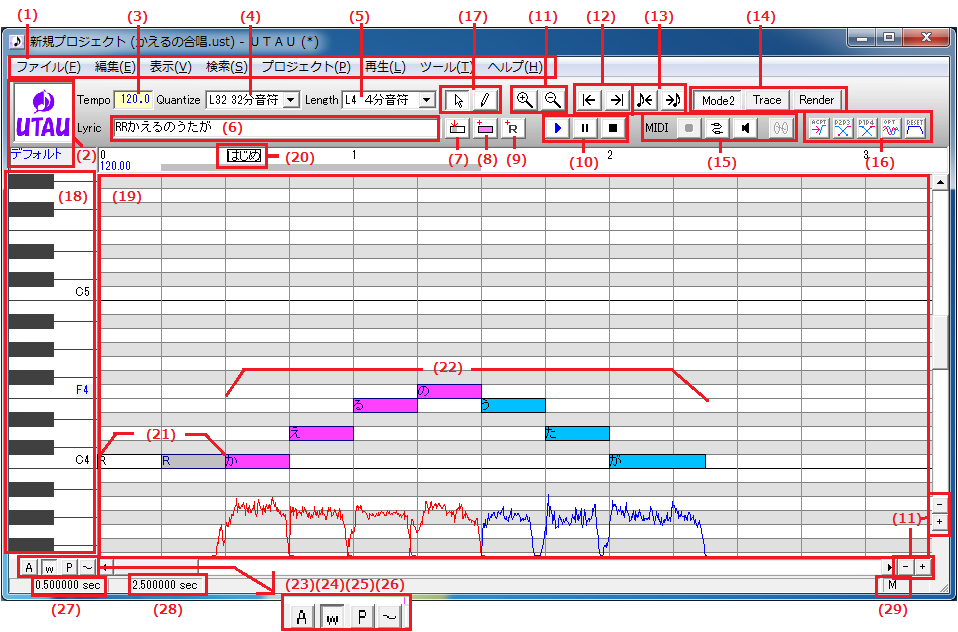
kenchan UTAUのホームページ > UTAUマニュアルTOP > 2.音符・休符・歌詞の入力について
2.音符・休符・歌詞の入力について
2−12.操作を前の状態に戻す/再度やり直すには(アンドウ・リドゥ)
2−13.使用する原音ファイル(音源ライブラリ)を変更するには
下の画像は、2012/12/01に公開されたVer0.4.12のレジスト適用済みの画面です。0.2.77以前のバージョンに比べて新しいボタンが追加され、既存のボタン・テキストボックス等の形状・位置が変わっている所があるのでご注意ください。
また、レジスト特典機能のボタンは未レジストのUTAU画面には表示されないのでご注意ください。(機能の名称欄に(レジスト特典機能)と記載されたボタン)
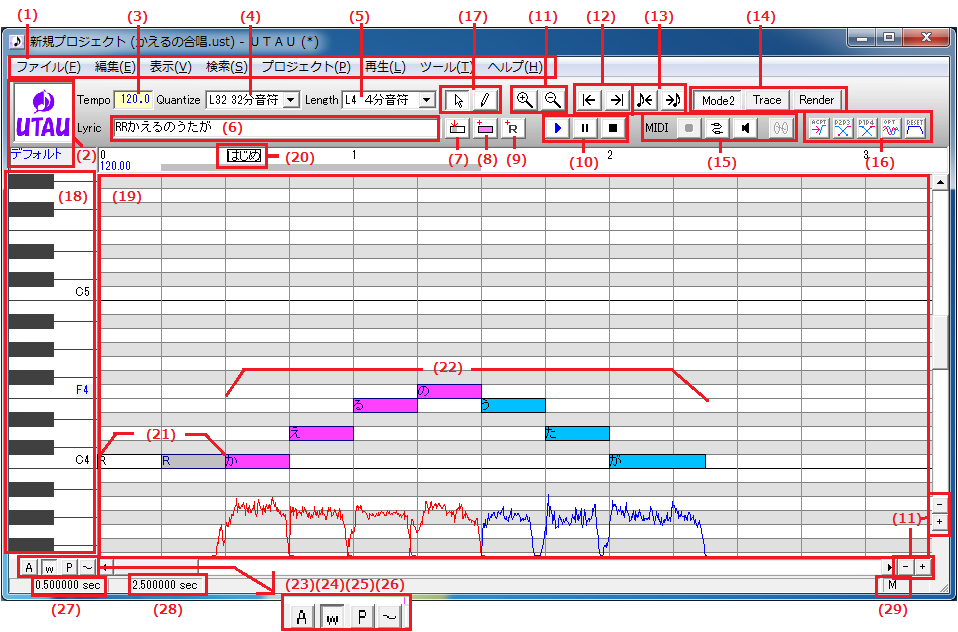
各テキストボックス、ボタン等の簡単な機能説明(詳細はリンク先で確認してください)
| 番号 | 機能の名称 | 機能の簡単な説明 | 詳細説明のリンク先 |
|---|---|---|---|
| 1 | メニューバー (四角で囲った所) |
ファイル管理や設定などの各種操作を行います。クリックするとそれぞれのメニューの詳細が表示されます。 | |
| 2 | 原音名(イラスト)表示欄 | 現在選択している原音名を表示します。(Ver0.2.61より、イラストも表示されるようになりました。) | 2−13.歌手(音源ライブラリ)を変更するには |
| 3 | テンポ表示欄 | デフォルトでは120になります。テンポを変更したい場合は、クリックしてグローバルテンポ設定画面を開いて入力します | 2−1.テンポを設定するには |
| 4 | 編集時のクオンタイズ単位 | プルダウンで変更できます。 | 2−6.音符・休符の長さを変えるには |
| 5 | 挿入する音符の長さ | プルダウンで変更できます。 | 2−2.音符・歌詞を入力するには |
| 6 | 歌詞入力欄 | このテキストボックスに歌詞を入力して(8)音符挿入ボタンを押すと音符と歌詞が同時に入力されます。 | 2−2.音符・歌詞を入力するには |
| 7 | 歌詞置換ボタン | すでに入力された音符の歌詞をまとめて変更する場合に使用します。 | 2−10.歌詞を変更するには |
| 8 | 音符挿入ボタン | 音符と歌詞を同時に入力する場合に使用します。 | 2−2.音符・歌詞を入力するには |
| 9 | 休符挿入ボタン | 休符「R」を挿入するボタンです。 | 2−3.休符を入力するには |
| 10 | 再生/一時停止 /停止ボタン |
再生/一時停止/停止ボタンです。 | 3−1.音声を再生、一時停止、中止するには |
| 11 | 画面拡大/縮小ボタン | 画面上部の虫眼鏡ボタンで音符入力画面を横(時間軸)方向に拡大/縮小表示、縦スクロールバー下端の「+」「−」ボタンで縦(音程)方向に拡大/縮小表示させます。 Ver0.4.00以降は、横スクロールバー右端の「+」「−」ボタンでも横方向に拡大/縮小表示可能。 Ver0.2.73以降は、マウスホイール操作で拡大/縮小表示も可能。(横方向:縦ホイール+Shift+Ctrl。縦方向:縦ホイール+Ctrl) |
|
| 12 |
画面先頭/最後へ |
画面先頭/最後へ移動します。 | |
| 13 |
先頭/最後の音符へ |
先頭/最後にある音符へ移動します。 | |
| 14 | Mode2切換えボタン | ポルタメント/ビブラートを音符入力画面上で調整できるモードに切り替えるボタン。 | 12.Mode2機能について |
| 15 | MIDI入力/出力ボタン | ピアノ鍵盤で音を鳴らしたり、MIDIキーボードを使ったステップ入力等を行う時に使用。 | 飴屋/菖蒲様のブログ |
| 16 | 連続音音源用エンベ ロープ(クロスフェード) 調整ボタン |
連続音音源を使用する際に母音を滑らかに繋ぐ為の機能ボタン。 | 15.連続音音源について |
| 17 | 矢印ツール/鉛筆ツール 切換えボタン |
矢印ツールで音符を選択するデフォルトモードと鉛筆ツールで音符を直接入力するモードを切り替えるボタン。 | 2−2.音符・歌詞を入力するには |
| 18 | ピアノ鍵盤 (四角で囲った所) |
(19)音符入力画面に入力する音符の音程の高さを表示します。Ver0.2.61より、カーソルを当てた箇所の音階が表示され、MIDI設定を行うと鍵盤をクリックしてピアノの音が鳴らせるようになりました。 | |
| 19 | 音符入力画面 (四角で囲った所) |
音符・休符を入力する領域。ピアノロール画面とも呼ばれます。青色の縦線の間の1マスの長さが1拍、ピンクの縦線の間の長さが1小節になります。(UTAUはデフォルトでは4拍子の表示になります) Ver0.2.73以降では、マウスホイールの縦ホイールで縦方向のスクロール、縦ホイール+Shiftで横方向のスクロール操作も可能。 |
2−14.画面を3拍子表示にするには |
| 20 | ラベル | 音符・休符がある場所にラベルを付けて、好きな場所から右クリックで選択してジャンプすることができます。 | |
| 21 | 休符 | UTAUでは、音符と音符の間の無音部分には必ず休符「R」が挿入されます。(音符と音符の間に空白を作ることはできません)未選択状態では白色、選択状態では灰色になります。 | 2−3.休符を入力するには |
| 22 | 音符 | 未選択状態では青色ですが、音符をクリックして選択状態にするとピンク色になります。 | 2−2.音符・歌詞を入力するには |
| 23 | 自動連続音モードボタン (レジスト特典機能)※ |
Ver0.4.00より追加された新機能。連続音対応の音源を設定時に「A」ボタンを押すだけで、連続音を使用するのに必要な設定をほぼ全自動で行います。 |
15.連続音音源について |
| 24 | 出力エンベロープ 表示ボタン (レジスト特典機能) |
Ver0.4.00より追加された新機能。「w」ボタンを押した状態で再生を一回以上行うと、音符入力領域の下部に原音の音量とエンベロープの調整を反映した実際の出力音量の変化を表示します。 | 9−6.実エンベロープを表示するには(レジスト特典機能) |
| 25 | パラメータ表示ボタン | 番号26のピッチ曲線表示ボタンが押されている状態で「P」ボタンを押すと、モジュレーションやブレシネス等の音符のパラメータを音符入力画面上に表示します。 | 7.音のプロパティ・Flagsについて |
| 26 | ピッチ曲線表示ボタン | 「〜」ボタンを押すと、音符がエンベロープ (音量の変化)やピッチベンド(音程の変化)を表示するモードに切り替わります。 | 9.エンベロープについて 11.ピッチ調整について |
| 27 | 四分音符の長さ | 設定されているテンポでの四分音符の長さを秒単位で表示。 | |
| 28 | 選択している音符・休符の 合計の長さ |
選択している音符・休符の合計の長さを秒単位で表示。 | |
| 29 | 複数の音符の音程の 移動モードの切換え「M」 |
画面右下に「M」が表示されている場合は、複数の音符を選択、ドラッグして複数の音符の音程を一度に変更する事ができます。「M」をクリックして消すと、複数の音符を選択していても、1つずつ移動できるようになります。 | 2−4.音符の音程を変更するには |
・デフォルトのグローバルテンポ(曲全体のテンポ)は120に設定されています。グローバルテンポを変えたい場合は、テンポ表示欄をクリックすると、「全体のテンポの変更」画面が出ますので、数値を入力して「OK」ボタンをクリックして下さい。画面の左上にグローバルテンポが青字で表示されます。
注意:テンポは小数点第2位まで入力が可能ですが、整数部分が3桁(100以上)のテンポの場合は表示欄には小数点第1位までしか表示されない為、画面左上の青字を確認してください。
曲の途中でテンポを変える方法
※UTAUは曲の途中でのテンポ変更は音符(または休符)単位での変更のみ可能です。音符(または休符)の途中でのテンポ変更はできません。休符の途中でテンポ変更したい場合は休符の右端を左へドラックして休符を分割してください。
1.変えたい場所の先頭の音符(例として「は」)を右クリックして、「テンポ」を選択。
2.「テンポの設定」画面にてテンポを入力し、「OK」をクリック。
3.テンポを変えた音符の上部に赤字で変更後のテンポが表示されます。
注意:テンポを途中で変えた場合、テンポ表示欄にはグローバルテンポではなく、選択した音符のテンポが表示されます。ただし、異なったテンポの音符を2つ以上選択すると、選択した中で一番前にある音符のテンポが表示されます。
鉛筆ツールを使って音符を入力する方法
・画面右上の(1)鉛筆ツールボタンを押してから、カーソルをピアノロール画面上に移動すると鉛筆の形に変わりますので、画面上をクリックすると(2)Lengthのプルダウンメニューで選択した長さの音符が入力できます。
※音符入力時の鉛筆ツールは下画像の形になります。
・音符入力時にマウスの左ボタンを押し込んだまま右方向へドラッグすると、任意の長さの音符を入力する事ができます。
・音符の歌詞は、(3)Lyric歌詞入力欄に何も入力されていない場合は「あ」が自動的に入力され、歌詞入力欄に文字が入力されている場合は、左端の文字から1つずつ音符に入力されて、歌詞入力欄から1つずつ消えていきます。ただし、Ver0.2.74以降のUTAUでは、アルファベットに限り空白を空けないと連続した文字列が1つの音符にまとめて入力されますのでご注意下さい。(ローマ字入力を考慮した為の仕様変更です)
・入力する音符の音程は、画面左端のピアノ鍵盤に合わせて、上にいくほど音程が高くなります。鍵盤の「ド」の音階の位置には元から黒字でC1〜C7と音階が表記されていますが、Ver0.2.61以降のUTAUであればその他の音階でも、上画像の「ミ」(E5)の様に、ピアノロール画面上でカーソルを当てた位置にある音階が青字で表示されます。
・Ver0.2.61以降のUTAUであれば、メニューの「ツール」より「オプション」画面を開き、「MIDI」タブの「MIDI OUT」のプルダウンメニューにて「Microsoft GS Wavetable SW Synth」を指定した上で、MIDI OUT モニタボタン(Mode2ボタンとTraceボタンの間の下にあるスピーカーの絵が描かれたボタン)を押すと、ピアノ鍵盤をクリックして該当の音階のピアノ音を鳴らして確認する事ができます。また、Ver0.2.40以降のUTAUであれば「オプション」画面内「MIDI」タブの、「音符を置いた時に音を鳴らす」にチェックを入れると、MIDI OUT モニタボタンが押されている状態で、鉛筆ツールで音符を置いた時にピアノ音を鳴らして音階を確認することができます。
注意:UTAUの仕様上、音符と音符の間に空白を空けて入力する事が出来ません。音が鳴らない部分(休符が入る部分)は、休符を表す白色のノート「R」を入力します。(ノートというのは、ピアノロール上に入力される横に細長い長方形の音符のことです。)
休符「R」の入力方法→2−3.休符を入力するには
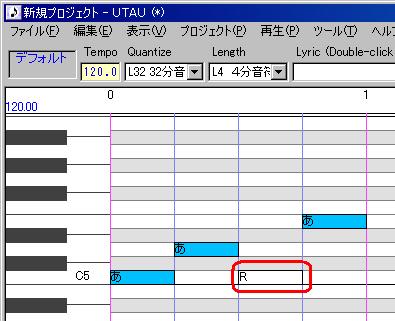
音符と歌詞を同時に入力する方法
※入力済みの音符に歌詞を入力(または変更)する方法は、2−10.歌詞を変更するにはをご参照ください。
・(1)歌詞入力欄に歌詞を入力してから(2)音符挿入ボタンを押すと、下画像(4)のように、C4(ド)の音程に歌詞入りの音符が入力されます。
・入力する音符の長さは(3)Lengthのプルダウンメニューから選択して指定できます。
・歌詞が決まっていない場合は、「あ」等の適当な母音(子音は発音タイミングがずれやすいので母音の方が良い)を入力したい音符の数だけ入力してください。
・音符を追加して入力したい場合は、下画像の様に音符入力画面上で右クリックして「選択解除」を選択(または音符入力画面右端の音符の無い所をクリック)して、音符を全て選択解除して青色の状態にしてから、追加したい歌詞を歌詞入力欄に入力し、音符挿入ボタンを押してください。
・すでに入力された音符と音符の間に音符を挿入したい場合は、追加したい場所のすぐ後ろにある音符をクリックして選択状態(ピンク色)にしてから、挿入したい歌詞を歌詞入力欄に入力し、音符挿入ボタンを押してください。
・歌詞入力欄をダブルクリックすると「テキスト入力」画面が開きます。歌詞を「テキスト入力」画面に入力してから、画面右上の「×」ボタンをクリックして画面を閉じると歌詞入力欄に歌詞が入力されますので、音符入力ボタンで音符を入力できるようになります。一度に入力する歌詞が多くて歌詞入力欄に一度に表示できない場合に使用してください。
UTAUは、通常のシーケンスソフトとは違い、右下画像の(3)の様に休符(音符と音符の間の無音部分)も「R」(半角英大文字)として必ず挿入される仕様になっていますので、無音部分には下記の方法で休符を入力する必要があります。
・休符を入力したい箇所のすぐ後にある音符(下画像では(1))をクリックして選択状態にしてから(2)休符挿入ボタンを押して下さい。(メニューの「編集」より「Rを挿入」を選択、またはCtrlキーとRキーを同時に押しても可)
・挿入される休符の長さは、(4)入力する音符の長さを指定するプルダウンメニューで指定する事ができます。
※休符を最後尾の音符の後に付けたい場合は、画面右端の音符の無い所をクリックするか、右クリックして「選択解除」を選択して、全ての音符を未選択状態(青色)にしてから、休符挿入ボタンを押すなどして入力して下さい。(wavファイルに書き出す際に、最後に無音部分を付与したい場合に使ってください)
・下画像のように、歌詞と歌詞の間に半角英大文字の「R」を入れて歌詞入力欄に入力して、音符挿入ボタンを押すと、音符と休符を同時に入力する事ができます。
・音符を1つ選択して上下方向にドラッグすると、下画像のように長方形の黒い枠が移動しますので、画面左端の鍵盤を見て、音程の一致した高さの所でドロップしてください。
・鍵盤の「ド」の位置にはC1〜C7という様に、コードが黒字で表記されていて、上にいくほど(Cに付いている数字が大きいほど)高い音になります。また、Ver0.2.61以降のUTAUであれば、下画像の「レ」(D4)のように、鍵盤上にカーソルを当てた音程のコードが青字で表示されます。(半音(黒い鍵盤の音)の高さは音符の入力される画面上では灰色になっています。)
・移動したい複数の音符を選択状態にしてから上下にドラッグすると、複数の音符の音程を一度に変更できます。なお、Ver0.2.61以降のUTAUでは、音符の複数選択移動時には、移動する音符が全て青枠で囲まれて表示されます。
※画面右下にある、複数の音符の音階の移動モードの切換え「M」をクリックして消すと、複数の音符を選択状態にしても、一つずつ移動できるようになります。 (再度クリックして、「M」を表示させると、再度複数の音符をドラッグして移動できるようになります。)
・メニューの「編集」より「選択部分を上(または下)へ起動」をクリックすると、選択状態の音符を半音ずつ上(または下)に移動する事ができます。
・メニューの「編集」より「選択部分を数値で移動」をクリックすると、移動量を半音単位で入力する画面が出ますので、半音単位で移動量を入力して「OK」ボタンをクリックすると、選択した音符を任意の高さに一度に移動させる事が出来ます。正の数で上に移動し、負の数(マイナス)で下に移動します。例えば、1オクターブ高くしたい場合は「12」を入力し、1オクターブ低くしたい場合は「-12」を入力して下さい。
・削除したい音符または休符を選択状態にしてから、選択状態の音符(または休符)の上で右クリックし、「削除」を選択すると、選択部分が削除されて、その後にある音符・休符が前に詰まります。(「編集」から「削除」を選択、またはShift+Deleteキーを押しても削除可能です)
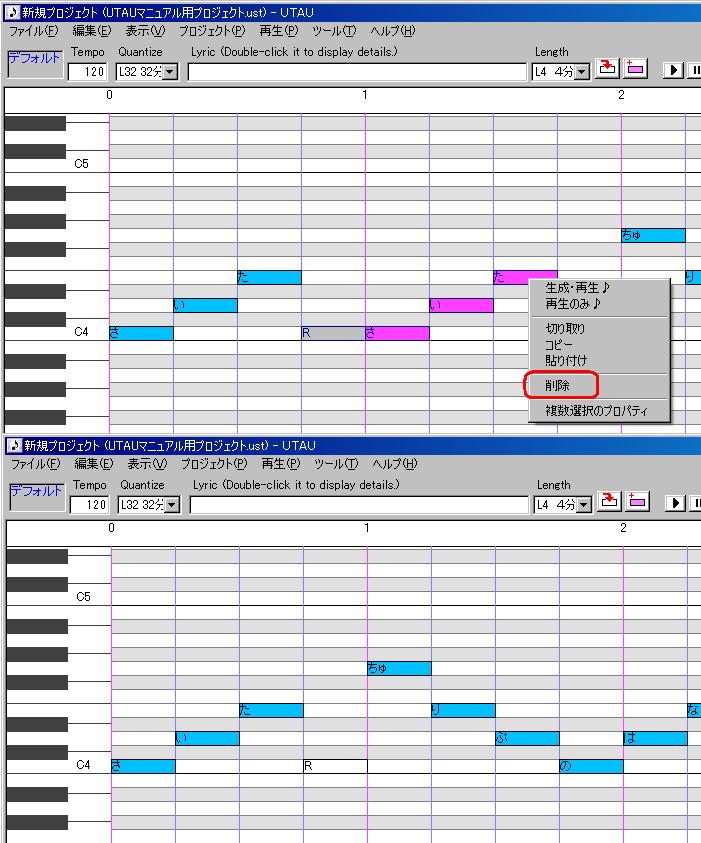
・音符を削除して前に詰めるのではなく、音符を休符にしたい場合は、音符をダブルクリックし、歌詞を削除して半角英大文字の「R」を入力すると、休符に変える事が出来ます。(逆に休符をダブルクリックして「R」を削除し、歌詞を入力して音符に変える事も可能)
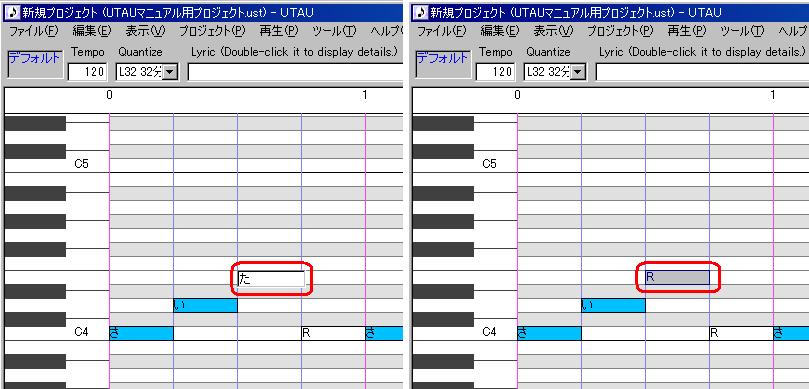
・対象の音符を選択して、音符の右端にカーソルを合わせると、黒い矢印(⇔)が表示されますので、左にドラッグすると音符が短くなります。(その分右隣にある休符が伸びます。右隣が音符の場合は自動的に休符が挿入されます。)
また、右隣が休符の場合は、右にドラッグすると音符が伸びます。(その分休符が短くなります。次の音符が始まる所(休符が終わる所)まで音符を伸ばす事が出来ます。)
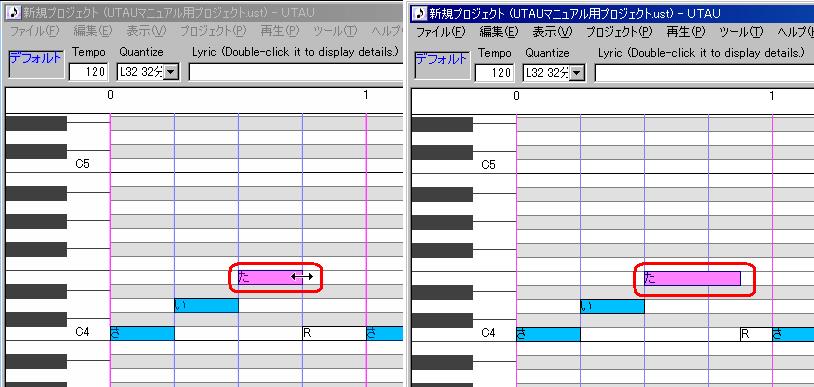
・音符や休符の長さを調節する最小の単位(クオンタイズ)は、デフォルトでは32分音符の長さですが、Quantizeのプルダウンメニューで任意の単位の長さに変更する事ができます。(最大4分音符/最小10Ticks(64分音符の3分の1)) また、プルダウンの下にある(なし)を選択すると、クオンタイズなしで、Ticks単位の調整する事ができます。
音符や休符の後ろ(終わり)の長さを変えると同時に、その分だけ後続の全ての音符・休符を移動させる方法
音符又は休符を選択し、音符又は休符の右端をShiftキーを押しながら左右へドラックすると、音符又は休符を伸縮させた分だけ、後続の全ての音符・休符が移動します。
下の写真は例として四分音符「い」と「ろ」の右端をShiftキーを押しながら右へドラッグし、二分音符に伸ばした場合の変化です。
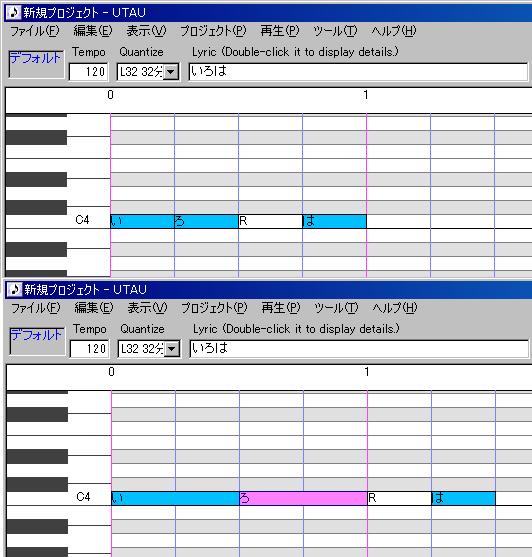
下の写真は、四分休符「R」の右端をShiftキーを押しながら左右へドラッグし、二分休符へ伸ばした場合と、八分休符に縮めた場合の変化です。
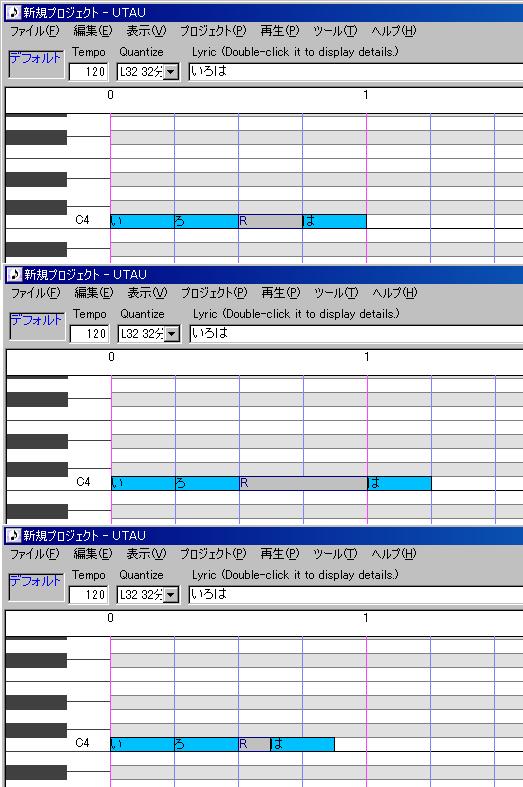
また、長さを変更したい音符又は休符を選択してから「編集」→「選択部分のプロパティ」を選び、「音のプロパティ」画面の右上の「長さ」を直接入力して、「OK」を押す事により、長さを調節する事もできます。(この場合も、長さを変えた分だけ後続の音符・休符全てが移動します)
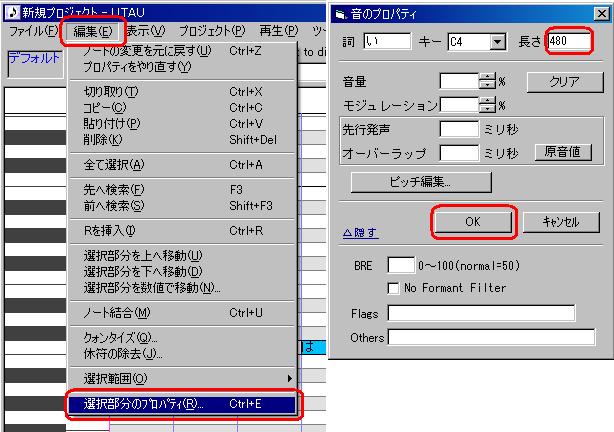
音符・休符の後ろ(終わり)の長さを変えると同時に、その分だけ右隣の音符を伸縮させる方法
音符又は休符を選択し、音符又は休符の右端をCtrlキーを押しながら左右へドラックすると、音符又は休符を伸縮させた分だけ、右隣の音符の左側(前側)が伸縮します。
UTAUは音符の左側(前側)をドラッグした長さを変えることができない為、この方法で音符の左側(前側)の長さを調節してください。
下の画像のように、例えば四分音符「い」と四分休符の右端をCtrlキーを押しながら右へドラッグし、付点四分音符/休符(1.5倍)の長さに伸ばすと、右隣の四分音符「ろ」と「は」は左側半分が侵食されて八分音符に短縮されます。
逆に、四分音符「い」と四分休符の右端をCtrlキーを押しながら左へドラッグし、八分音符/休符の長さに短縮すると、その分、右隣の四分音符「ろ」と「は」の左側が伸びて、付点四分音符/休符(1.5倍)の長さに伸ばされます。
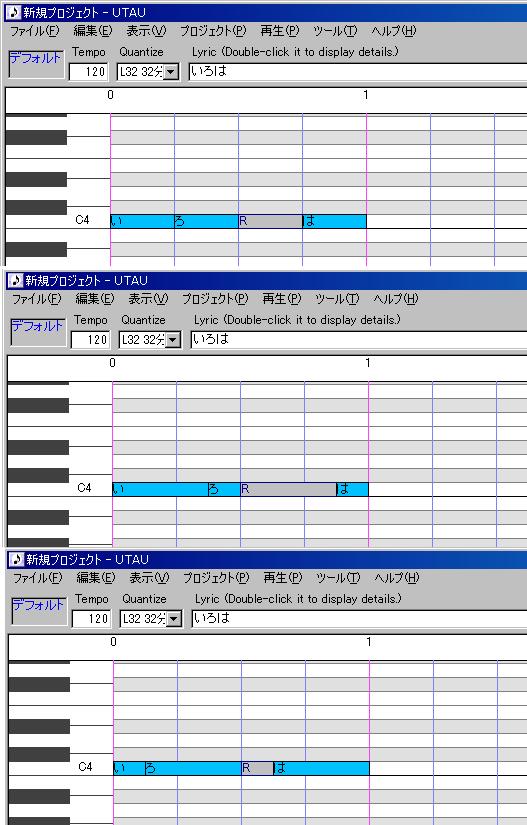
結合したい音符と休符を選択し、「編集」→「ノート結合」を選択する(またはCtrl+Uキーを押す)と、一つの音符として結合されます。音符の歌詞表示は、結合前の音符の歌詞が全て表示されます(Ver.0.2.09以降に付いては、休符の「R」は除かれます)ので、結合後の音符をダブルクリックして、歌詞を修正してください。参考→2−10−1.歌詞を1音毎に変更するには
注意:結合後の音符のプロパティ(音量、モジェレーション、Flags等)は、結合前の先頭の音符の値が適用されます。
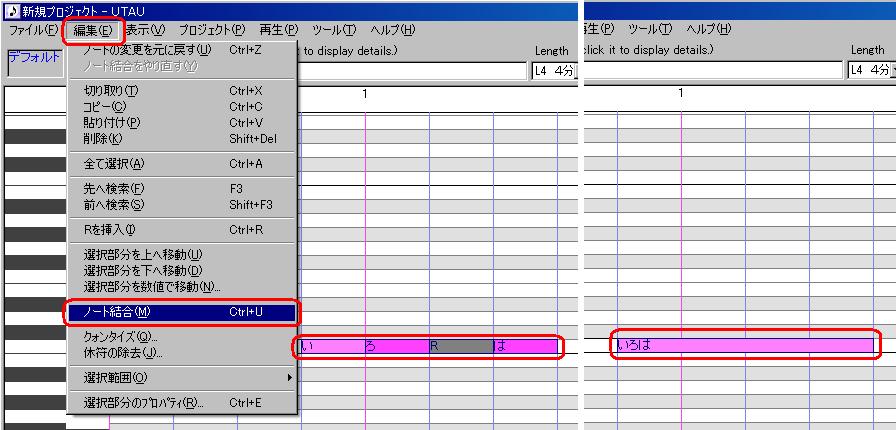
分割したい音符を選択し、音符の右端をShiftキーとCtrlキーの両方を押しながら左へドラッグすると、音符を二つに分割する事ができます。分割後に同じ歌詞が自動的に入力されますが、分割前の音符のプロパティ(音量、モジェレーション、Flags等)は、分割後は前方の音符にのみ引き継がれ、後方の音符はデフォルト値(音のプロパティ画面上では空白で表示)に戻るため、注意してください。
※休符は、右端を左にドラッグするだけで分割できます。後続の音符を前へまとめて移動させたい場合に、移動させたい分だけ休符を分割して、削除するという方法も使えます。

例:先頭の「い」の音符を切り取って(又はコピーして)、「ろ」と「は」の間に貼り付ける
1.切り取りたい(コピーしたい)音符「い」を選択
2.「編集」より「切り取り」を選択、又はCtrl+Xキーを押す(「い」を元の場所に残したい場合は「コピー」を選択又はCtrl+Cキーを押す)
3.貼り付けたい場所のすぐ後ろにある音符「は」を選択
4.「編集」より「貼り付け」を選択、又はCtrl+Vキーを押す
5.所定の場所に音符「い」が張り付く
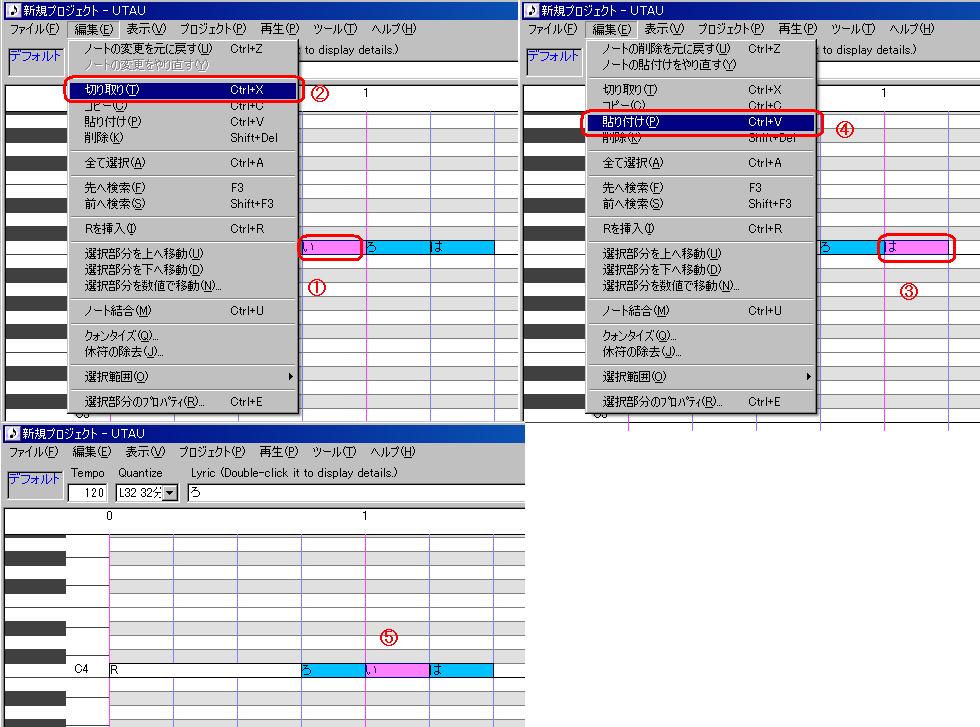
・歌詞を1つずつ変更する方法
歌詞を変更したい音符をダブルクリック(またはShift+Enterキーを押下)すると音符が白抜きになり、カーソルが表示されて歌詞を変更できる状態になります。歌詞の変更が終わったら、Enterキーを押すか、画面上の音符の無いところをクリックして、音符を元の状態に戻してください。
※半角英大文字の「R」を入力すると音符を休符に変更できます。また、逆に休符「R」に歌詞を入力して、音符に変更する事もできます。

※バージョンが0.2.72以降の場合は、オプション設定にてEnterキーのみを押して歌詞変更できるようになります。
設定方法:メニューの「ツール」より「オプション」をクリックしてオプション設定画面を開き、「全般」タグの「エンターで歌詞変更」にチェックを付けてください。最後に「OK」ボタンを押してオプション設定画面を閉じてください。
・歌詞をまとめて変更する方法(歌詞の流し込み機能)
1.歌詞を変更したい音符を全て選択。
2.(2)歌詞入力欄に変更後の歌詞を入力。(1と2の手順は逆でも良い)
3.(3)歌詞置換ボタンを押すと、歌詞がまとめて変更されます。
注意1.音符と一緒に休符「R」(または休符のみ)を選択して歌詞置換した場合、休符はそのまま残ります。(歌詞置換ボタンで休符を音符に置換する事はできません。休符をダブルクリックして歌詞を1音毎に直接入力して置換してください。また、休符のみを選択して歌詞置換ボタンを押すと、休符の後ろの音符が置換されます。
注意2.Ver0.2.73より、アルファベットは空白区切りで音符に割り振り入力する仕様に変わりました。(ローマ字入力に対応する為)それに伴い、Ver0.2.72までは歌詞入力欄に半角英大文字の「R」を連続して入力し、歌詞置換ボタンを押して、音符を休符に置換する事が可能でしたが、Ver0.2.73以降では、「R R R R」という様に空白を入れて入力して下さい。
※英文字以外の数字・記号はひらがな・カタカナと同様に一文字毎に分解されますので、分解されたくない文字列は("")で囲んで下さい。
注意3.歌詞入力欄に入力した歌詞の数が選択した音符の数より多い場合は、選択した音符の数を超えた分の歌詞は置換されません。ただし、Ver0.2.61以降のバージョンのUTAUであれば、「オプション」の「全般」タブにて、「歌詞流し込み時に選択範囲制限を行わない」にチェックを入れる事により、選択した音符を超えて未選択の音符も置換できるようになります。(VOCALOID2の様に、最初の歌詞が入る音符1つだけを選択して歌詞の流し込みを行う事ができるようになります。)
参考.高音・低音等を簡単に切り替える方法
音を切り替えたい音符を1つ選択し、Shiftキーを押しながら右クリックすると、、「あ↑」「あ↓」「あ強」などの、音源に収録されている種類の違う音の一覧が出ますので、選択すると音符に入力されます。
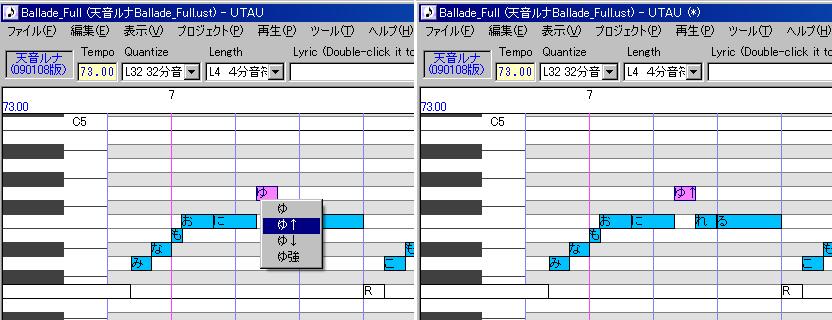
※SurffixBroker機能を使って複数の音符について一度に切り替える方法は、下記リンク先を参照して下さい。
13−2.音程別ファイルを手動で使い分けるには(SurffixBroker機能)
・メイン画面左下の「〜」ボタンを押すか、「表示」より「曲線を表示」を選択(またはF4キーを押す)と、音符のエンベロープ(音量の変化)とピッチベンド(音程の高さの変化)を表示する状態になります。音量を変えたい音符を1つずつ選択して、上下方向にドラッグすると音量を変える事が出来ます。(デフォルトの音量は100です。音量は音符の左上に表示されます。)
注意:音量をドラッグで変更できる状態にすると、古いバージョンのUTAUでは音符の長さをドラッグして調整することが出来なくなる場合があります。再度「〜」ボタンを押すか、「表示」より「曲線を表示」を選択(またはF4キーを押す)すると、元の画面に戻ります。
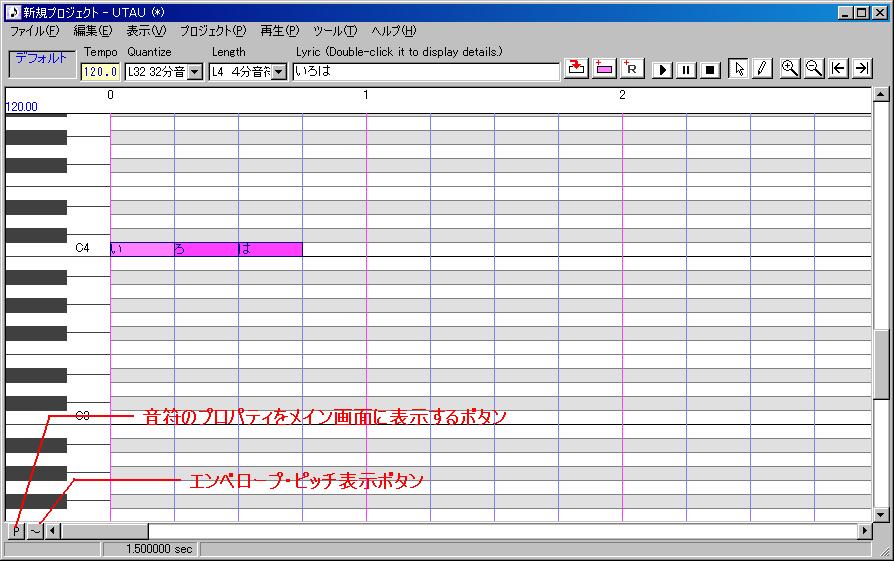
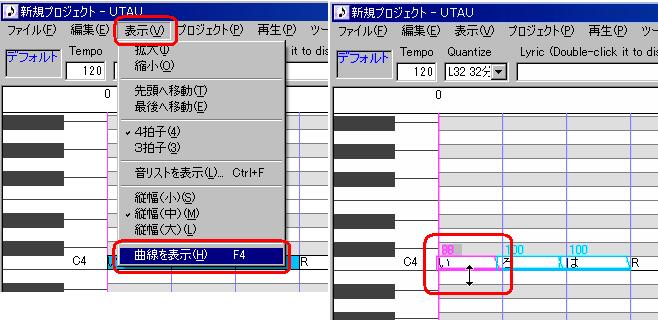
複数(または全て)の音符の音量を一度に変更する方法
メイン画面左下の「〜」ボタンを押すなどして、エンベロープ表示にした状態で、音量を変更したい音符をすべて選択してから、選択した音符の1つ(どれでも良い)を上下にドラッグすると、選択した全ての音符を音量を同じ分だけ増減する事が出来ます。例えば、下の写真のようにそれぞれの音量の違う3つの音符、「い」=100、「ろ」=80、「は」=60を選択し、「い」の音符を下にドラッグして音量を10だけ下げて90にすると、他の音符も音量が10減少して、「ろ」=70、「は」=50になります。

複数の音符の音量をdB単位で変更する方法(VolumeFunctionizer機能)
音量を変更したい音符をすべて選択してから、メニューより「ツール」→「組み込みツール」→「VolumeFunctionizer」を選択すると、「VolumeFunctionizer」画面が開きますので、スライドバーを左右に動かすか、dB表示欄に増減したいdB値を直接入力してから「OK」ボタンを押すと、dB単位で選択した音符の音量を変更する事ができます。
例えば下画像の様に、バーを左に1目盛り動かすか、dB表示欄に「-1.0」と入力すると、100の音量から1dB音量が下がって89の音量になります。
複数または全ての音符の音量をそろえる方法
複数または全ての音符の音量を一度に同じ音量に揃えたい場合は、音量を揃えたい音符を選択して「編集」から「選択部分のプロパティ」を選択し、「選択範囲のプロパティ」画面にて音量のボックスに直接入力するか、ボックス右側の上下ボタンを押して、音量を変更してください。最後に「OK」ボタンを押すと適用されます。(この方法で音符を1つ選んで1つずつ音量を変更することも可能です。)
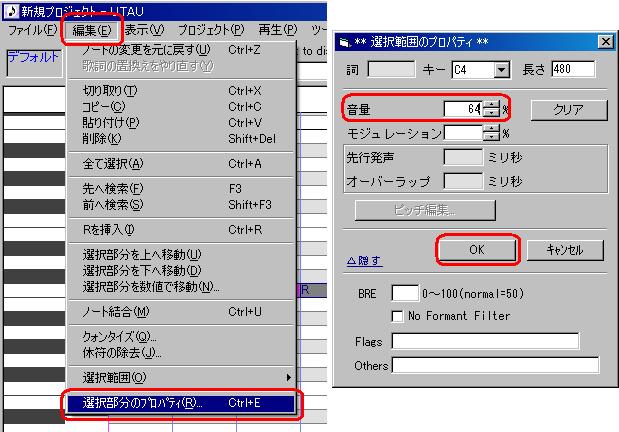
2−12.操作を前の状態に戻す/再度やり直すには(アンドウ・リドゥ)
1度操作を行ってから、操作前の状態に戻したい(アンドゥ)場合は、「編集」より「(直前に行った操作内容)を元に戻す」を選択するか、Ctrl+Zキーを押してください。また、アンドゥを行ってから、アンドゥを行う直前の状態に戻したい(リドゥ)場合は、「編集」より「(直前に行った操作内容)をやり直す」を選択してください。
注意:例の下の画像では、アンドゥは「ノートの変更を元に戻す」、リドゥは「ノートの変更をやり直す」という表記ですが、直前に行った操作内容により、編集メニューに表示される表記は変わります。また、リドゥはアンドゥを1度も行っていない場合は編集メニューではグレーアウトで表示されて選択できないようになっています。
※UTAUではアンドゥ・リドゥは複数回に遡って行う事が出来ます。(本家のVOCALOD2ではアンドゥ・リドゥは1回のみ可能)できる回数はメモリの容量にも拠りますが、10回程度であれば問題なくできると思います。(回数制限があるかどうかは不明)
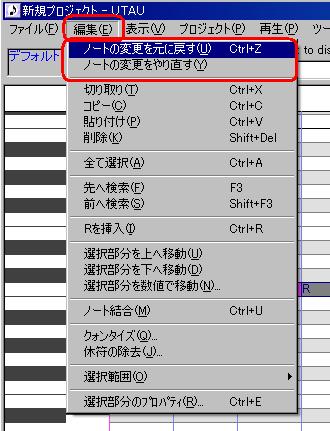
2−13.使用する原音ファイル(音源ライブラリ)を変更するには
注意:UTAUをインストールした際に一緒にインストールされる原音ファイルセットは女声のデフォルト原音1種類だけです。重音テト等のデフォルト以外の原音を使用するには、原音ファイルセットのダウンロードと登録作業を行う必要があります。→1−3.UTAUにデフォルト以外の歌手(音源ライブラリ)を追加するには
1.メニューの「プロジェクト」より、「プロジェクトのプロパティ」を選択。
2.「プロジェクトの設定」画面にて「原音ファイルセット」のプルダウンメニューより使用したい原音ファイル名を選択して、「OK」を押してください。
※「プロジェクトの設定」画面のメニューの「原音」より「選択」をクリックすると、原音ファイル名をすべて画面上に表示させて選択することができます。
3.メイン画面の左上にある原音名表示欄に使用したい原音名が表示されていればOKです。(Ver0.2.61以降であれば、原音ファイルに付属しているイラストも表示されます)
※UTAUのバージョンがVer0.2.61以降であれば登録済みの原音ファイルをUTAUメイン画面上にドラッグ&ドロップするだけで使用する原音を変更することもできます。
「表示」より「3拍子」を選択すると三拍毎にピンクの縦線が表示されます。4拍子表示に戻すには、「表示」より「4拍子」を選択してください。
注意:3拍子表示の設定はプロジェクトファイル(ustファイル)には保存できません。再度プロジェクトファイルを開くと4拍子表示に戻りますので、画面を開く毎に再度設定し直してください。
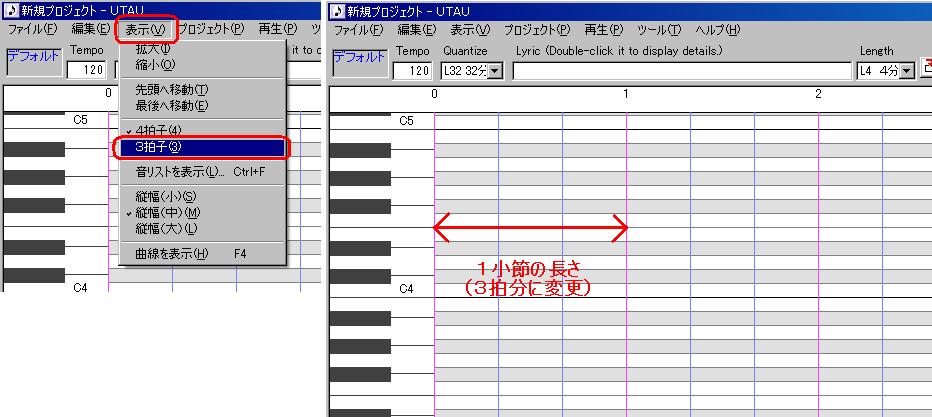
Ver.0.2.30より、音符と休符を1つずつドラッグして横へ移動させる事ができるようになりました。(音符・休符複数選択時は横へ動かせません)ただし、移動先は、既存の音符・休符の切れ目の位置に限られます。(音符を隣の休符の方へドラッグすると、音符と休符の配置が入れ替わる動きをします)
例1:音符「は」を選択してドラッグすると、灰色のボックスが移動しますので、休符の位置に合わせてドロップすると「は」は休符があった位置に移動し、休符は「は」の後に押しやられます。

例2:「は」の音符を8分休符分だけ前に移動させたい場合
前にある4分休符を選択して、右端を左へドラッグし、灰色の枠が八分音符の長さになった所でドロップすると、4分休符が8分休符2つに分割されます。

音符「は」を八分休符分左へドラッグ&ドロップすると、「は」が八分休符分左へ移動し、八分休符が後へ押しやられます。

例3:音符「は」を音符「い」の位置までドラッグ&ドロップすると、「は」が「い」のあった位置に移動し、後ろの音符・休符は後へ押しやられます。

例4:休符を音符のある所へドラッグ&ドロップすると、休符が挿入され、後の音符は後ろへ押しやられます。

Studio ftn Score Editorで作成したMIDIファイルやMIDIシーケンスソフトのリアルタイム録音機能を使って作成したMIDIファイルは、音符が始まるタイミングや長さやがずれている為、UTAUにインポートしてそのまま使用すると発音タイミングがずれてしまいます。クォンタイズ機能を使うと、簡単な操作で音符が始まるタイミングや長さをぴったりと合わせる事ができます。
クォンタイズ機能の使い方
先に長さを揃えたい音符を全て選択(「Ctrl」+「A」キーを押すと全ての音符を選択できます)してからメニューの「編集」より「クォンタイズ」をクリックすると、「クォンタイズ単位の入力」画面が出るので、Tick単位でクォンタイズ単位を入力して、「OK」ボタンを押してください。
入力するクォンタイズ単位は、楽曲で使用している音符で一番短い音符の半分程度を目安にしてください。例えば下の画像の楽曲は8分音符が最短なのでその半分の16分音符の長さをTick単位で「120」と入力します。(4分音符=480Tickを基準として、割り算で計算します。16分音符は4分音符の4分の1なので480÷4=120となります)
※Studio ftn Score Editorで作成したMIDIファイルをインポートした場合は「20」を入力してください。
VOCALOIDでは音のつながり方を調整する為に音符と音符の間にごく短い隙間を空ける事があります。(VOCALOIDは64分音符程度の隙間を空けても音がつながるように合成されます)
しかしそのような調整が行われたVSQファイル(VOCALOIDのプロジェクトファイル)をUTAUにインポートすると、音符と音符の間にごく短い休符が挿入されることになり、音が上手くつながらなくなります。
その場合は、下記の方法にて指定値以下の短い休符だけを一度に除去する必要があります。
短い休符の除去方法
先に短い休符を除去したい範囲にある音符と休符を全て選択(「Ctrl」+「A」キーを押すと全ての音符を選択できます)してからメニューの「編集」より「休符の除去」をクリックすると、「入力値以下の休符を除去し…」画面が出るので、Tick単位で除去したい休符の長さを入力して、「OK」ボタンを押してください。
入力する値は4分休符=480Tickを基準として、割り算で計算します。例えば64分休符以下の短い休符を除去する場合は、64分休符は4分休符の16分の1なので480÷16=30と計算して「30」を入力します。
kenchan UTAUのホームページ > UTAUマニュアルTOP > 2.音符・休符・歌詞の入力について