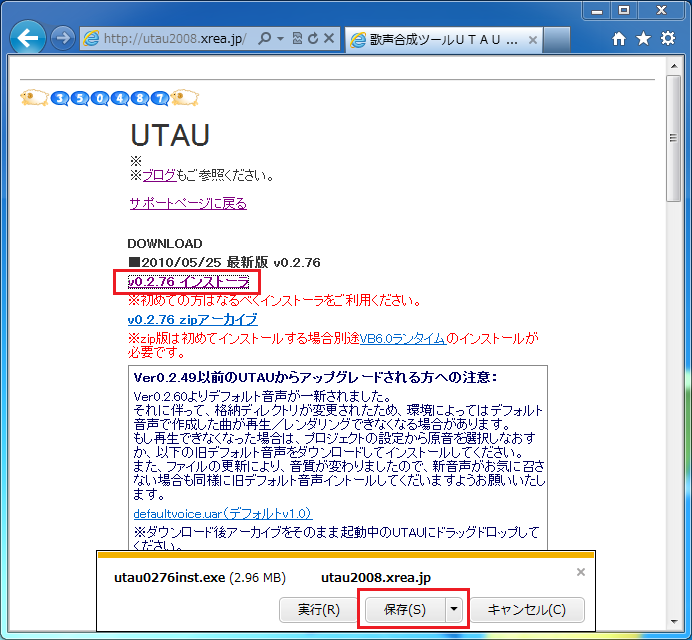
kenchan UTAUのホームページ > UTAUマニュアルTOP > 1.UTAU導入について > UTAUのインストール手順(Windows Vista、7用)
UTAUのインストール手順(Windows Vista、7、8用)
Windows Vista、7、8へUTAUをインストールする方法は、Windows XPとほぼ一緒ですが、管理者権限でインストーラを実行(または管理者権限でログインして実行)しないとインストールできない事や64bit版の存在等の違いがある為、注意点も含めてこちらにも手順を記載しました。
※画面はWindows7(64bit版)及びInternet Explorer9にて撮影したものを使用しています。
1.UTAUのダウンロードページ(http://utau2008.xrea.jp/)を開き、上段のインストーラをクリックして「UTAU(バージョン番号)inst.exe」ファイルをダウンロードしてください。(下段のzip版は別途VB6.0ランタイムのインストールが必要です。初めてUTAUをインストールする場合はインストーラ版をご使用下さい。)
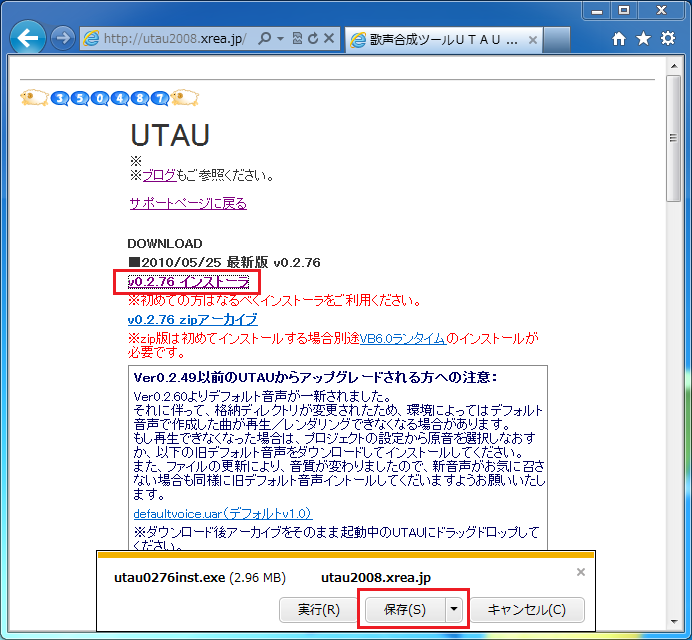
2.ダウンロードフォルダ内の「UTAU(バージョン番号)inst.exe」ファイルをダブルクリックしてください。
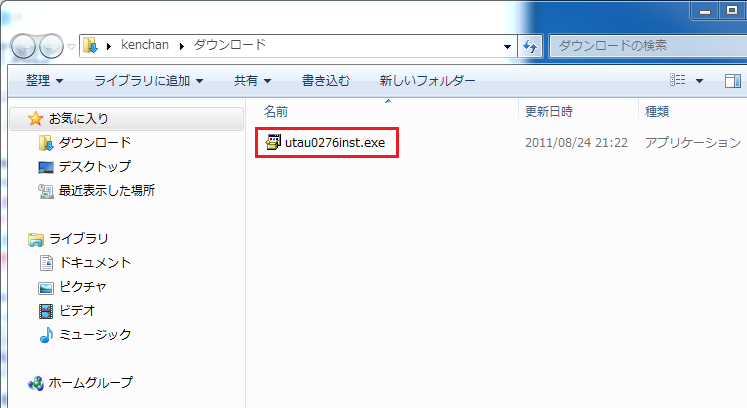
3.「実行」ボタンをクリックしてインストーラを起動させてください。
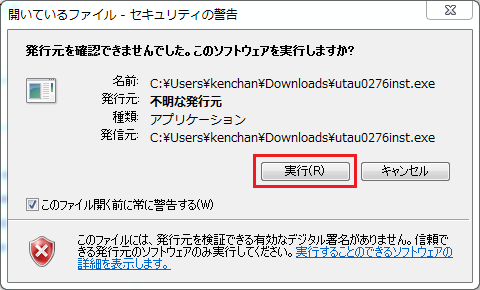
※UTAUのインストール時にVB6.0ランタイムが一緒にインストールされるため、管理者権限の無いアカウントでログインしている場合はインストールが実行できない場合があります。管理者権限の無いアカウントでログインしている場合はインストーラを右クリックして「管理者として実行」を選択して実行させてください。
参照:Windows7にインストールする際の注意(2012/6/25追記)(UTAUのダウンロードページに記載)(http://utau2008.xrea.jp/)
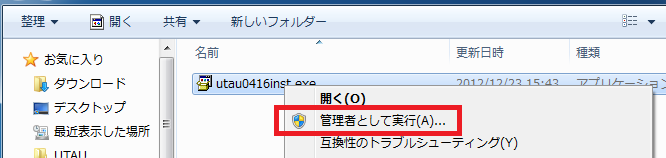
4.UAC(ユーザーアカウント制御)画面が表示されますので、「はい」をクリックしてください。(Windows Vistaではログインパスワードの入力も求められます)
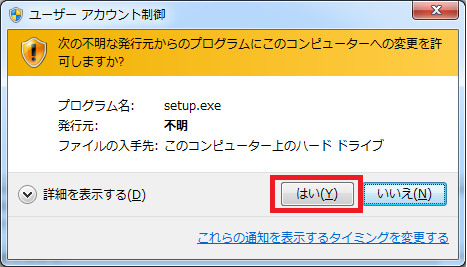
5.「次へ」ボタンをクリックしてください。
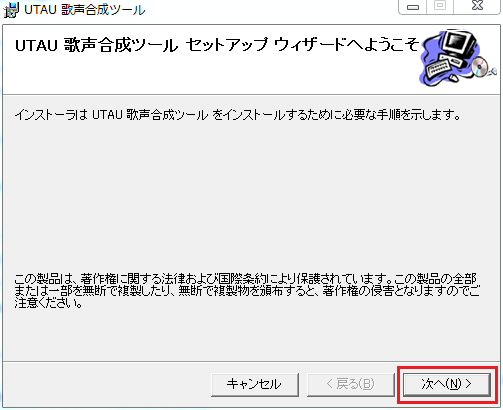
6.インストール先フォルダの選択画面が表示されます。基本的にはデフォルトの「C:\Program File\UTAU\」のままにしてください。
※UTAUは32bitプログラムソフトウェアの為、64bit版のWindows7(Vista)にインストールする場合は、下画像の様に「C:\Program File(x86)\UTAU\」が自動的に選択されますので、そのままにしてください。
次にラジオボタンで、UTAUの使用権限を「すべてのユーザー」か「このユーザーのみ」(管理者権限のみ)を選択してください。管理者権限以外のアカウントで使いたい場合は「すべてのユーザー」を選択してください。
設定が終わったら、「次へ」ボタンをクリックしてください。
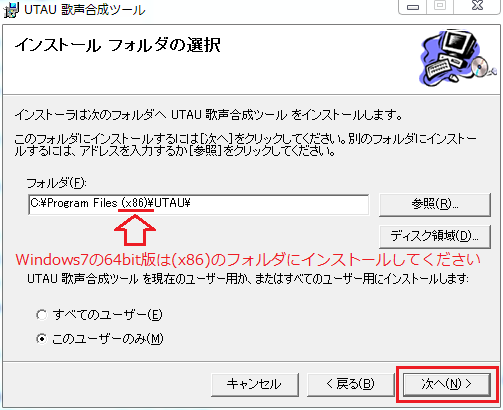
8.「次へ」ボタンをクリックしてください。
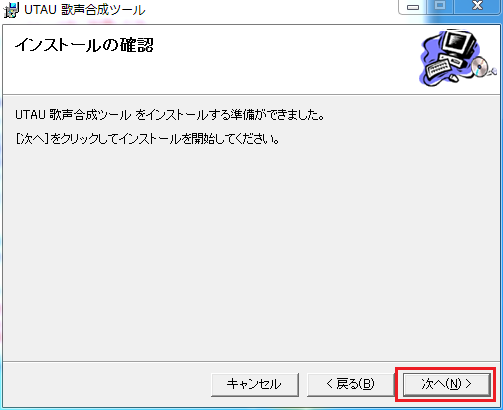
9.インストールの進捗状況を示すプログレスバーが表示されますのでお待ちください。
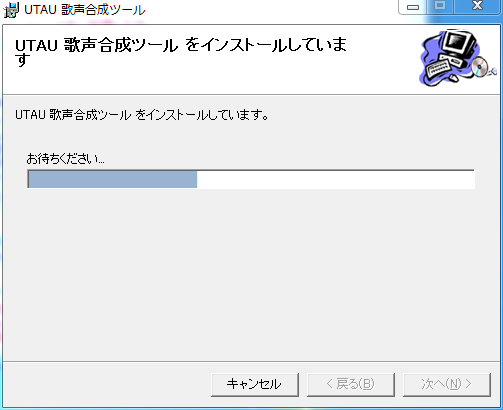
10.下の画面が出れば、インストール成功です。「閉じる」ボタンをクリックしてインストーラーを終了させてください。
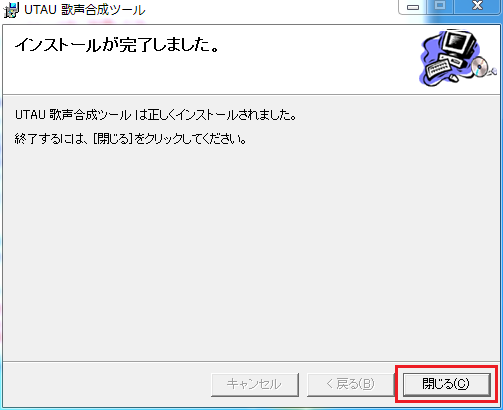
11.デスクトップにUTAU起動のショートカットアイコンが自動的に作成されますので、ダブルクリックしてUTAUを起動させてください。

kenchan UTAUのホームページ > UTAUマニュアルTOP > 1.UTAU導入について > UTAUのインストール手順(Windows Vista、7用)