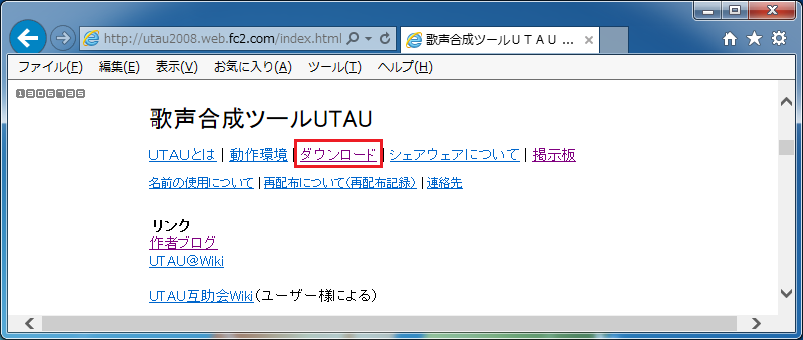
kenchan UTAUのホームページ > UTAUマニュアルTOP > 1.UTAU導入について
1.UTAU導入について
1−3.UTAUにデフォルト以外の歌手(原音ファイルセット)を追加するには
1−5.Ver0.2.61以降のUTAUでシェアレジ登録するには
対応OS:Windows2000、XP、Vista、7、8、8.1、10、11(Vista以降は32bit版、64bit版の両方)
※2021/10/10にWindows11のPCにて動作確認を実施し、問題なく使用できることを確認しました。
UTAU作者飴屋/菖蒲様にて、以下の環境にて開発・動作確認。
OS:WindowsXP Professional SP2、CPU:Pentium4 2.66GHz、メモリ:1GB
動作確認は以下の環境でも実施。
OS:Windows7 Professional(64bit) SP1、CPU:Core2duo 2.13GHz、メモリ:2GB、およびWindowsXP Mode on Windows 7 Pro
小生の以下の環境にて動作確認。
OS:Windows8.1(32bit)および Windows10 home(32bit)、CPU:Intel Atom Z3735F 1.33GHz(4コア4スレッド)、メモリ:2GB、ストレージ:64GB eMMC
OS:Windows10 Pro(64bit)、CPU:Corei7-6700HQ 2.6GHz(4コア8スレッド)、メモリ:16GB、ストレージ:480GB SSD(OS、アプリ起動用)および1TB HDD(ファイル保存用)
OS:Windows11 Home、CPU:Pentium Gold 4425Y 1.7GHz (2コア4スレッド)、メモリ:8GB、ストレージ:128GB SSD
警告:Windows95、98、Me等のWindows9.x系の古いOSでは正常に動作しません。無理に動かそうとするとメモリ不足でUTAUまたはOSが突然異常終了する、最悪OSが破損して起動不能になる危険性があります。
※2020/02/02現在配布中のUTAUの最新バージョン0.4.18eは32bit版アプリの為、32bit版、64bit版の両方のOSで使用可能ですが、別途配布されている64bit版の歌声合成エンジンは、64bit版のOSのみで使用可能です。64bit版の歌声合成エンジンの使い方は以下の章を参照してください。
3−5.デフォルト以外の歌声合成エンジンを追加して使用するには
注意:Ver0.2.77以降のバージョンのUTAUでは、LinuxOSであるUbuntuにてwineの機能を利用しての使用が可能です。ただし、UTAU作者より動作保証はできないとの事なので自己責任でご使用ください。使い方については、17.LinuxでUTAUを使用する方法についてまたはUTAU作者のブログの2011/04/13付の記事を参照してください。
MacOSについてはMac専用のUTAU(UTAU-Synth)が公開・配布されています。動作環境はMac OS X 10.5以降になります。(ハードはPowerPC / intel CPUどちらでも可)インストール方法はダウンロードページのインストールガイドを参照してください。
使用可能、または推奨されるPCのスペックについて
CPUについてはOSが安定して動作可能なスペック(1GHz以上)であれば動作可能ですが、スペックが低いとレンダリング(歌声の合成)に時間がかかり、再生するまでに長時間待たされます。特にレンダリングに時間のかかる連続音音源を使いたい場合は少なくともCore2duo 2GHzと同等以上のスペックを推奨します。
メモリ容量については、最近のUTAU音源(特に連続音音源)の大容量化に伴いメモリ使用量が増えている為、32bit版のOSでは2GB、64bit版のOSでは4GB以上を推奨します。
ハードディスク、またはSSDの必要な空き容量については、UTAU本体(デフォルト音源含む)だけであれば10MB程度ですが、別途インストールする音源の容量も必要になります。
UTAU音源の容量の目安
※以下の容量は1音階・1表情当たりの容量を示していますので、複数音階・複数表情がセットになった音源の場合は掛け算して求めてください。なお、音源により原音Wavファイルの長さ、音素の収録数が異なるため、1音階・1表情当たりの容量にもバラツキがあります。
単独音音源:約5MB〜15MB(平均的には約10MBと考えてください)
連続音音源:約50MB〜150MB(平均的には約100MBと考えてください)
※耳ロボP様にて分かりやすい操作説明動画を作成されていますので、こちらも参考にしてください。
UTAUと重音テトデータのインストール動画(2009/3/24版)
※画面はWindows7(64bit版)及びInternet Explorer11の環境を使用して説明します。
1.UTAUサポートページへアクセスしてください。 http://utau2008.web.fc2.com/index.html
2.ダウンロードをクリックしてください。
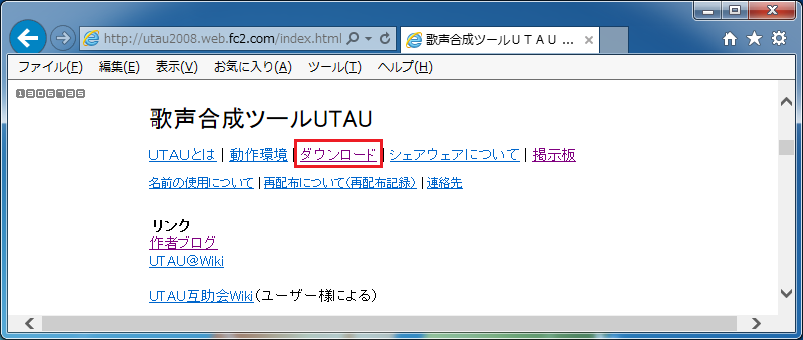
3.最上段にある最新版のインストーラをクリックし、「保存」をクリックしてダウンロードしてください。(2020/02/02時点での最新版は「v0.4.18e」です。)
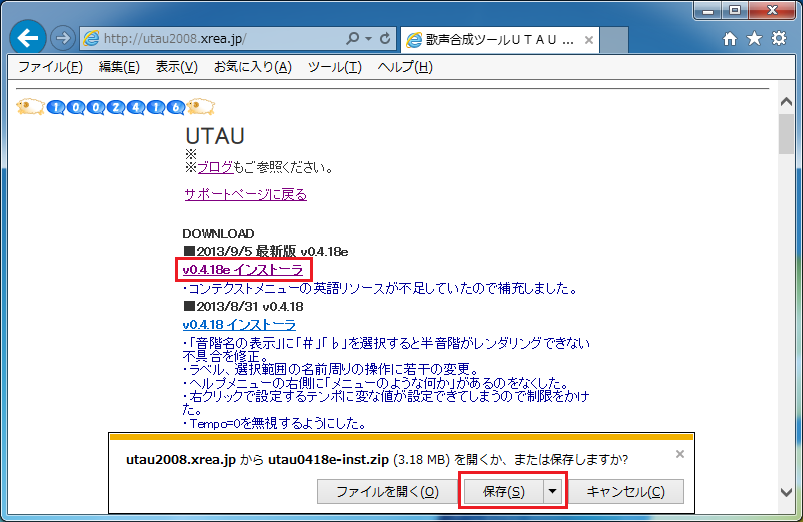
4.ダウンロードフォルダ内の「UTAU(バージョン番号)inst.zip」ファイルをダブルクリックしてデスクトップに解凍してください。
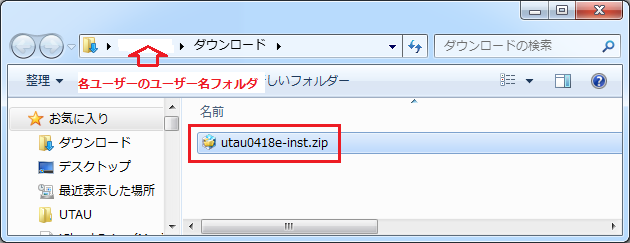
5.「UTAU(バージョン番号)inst.exe」ファイルをダブルクリックしてインストーラを起動させてください。
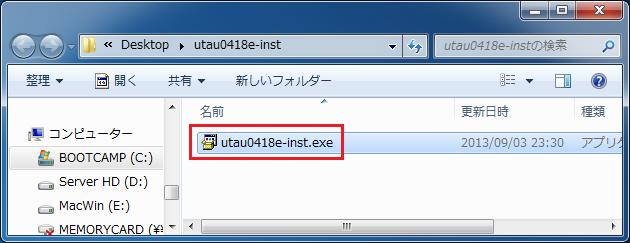
※UTAUのインストール時にVB6.0ランタイムが一緒にインストールされるため、管理者権限の無いアカウントでログインしている場合はインストールが実行できない場合があります。管理者権限の無いアカウントでログインしている場合はインストーラを右クリックして「管理者として実行」を選択して実行させてください。
参照:Windows7にインストールする際の注意(2012/6/25追記)(UTAUのダウンロードページに記載)(http://utau2008.xrea.jp/)
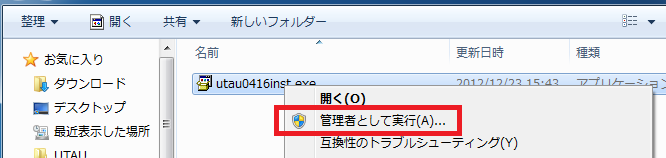
6.UAC(ユーザーアカウント制御)画面が表示されますので、「はい」をクリックしてください。
※Windows2000、XPではUAC画面は表示されないので、次の項番「7」以降の操作を実施してください。
※Windowsのバージョン、設定によってはユーザーアカウントパスワードの入力が必要な場合もあります。
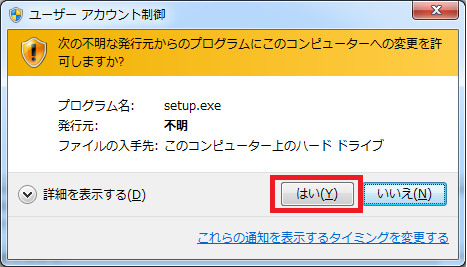
※セキュリティの警告画面が出た場合は「実行」ボタンをクリックして処理を続行させてください。
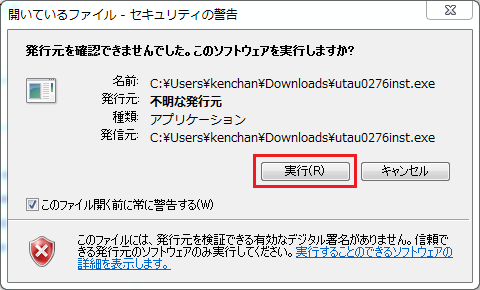
7.「次へ」ボタンをクリックしてください。
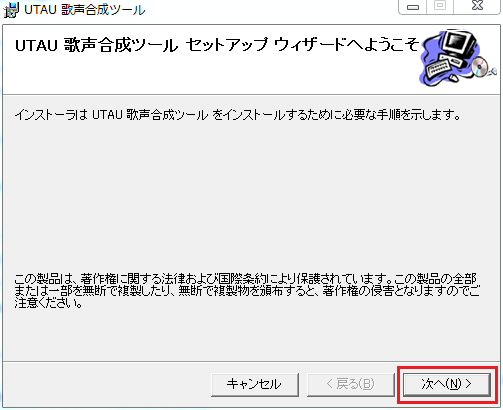
8.インストール先フォルダの選択画面が表示されます。基本的にはデフォルトの「C:\Program File\UTAU\」のままにしてください。
※UTAUは32bit版のソフトウェアの為、64bit版のWindowsOSにインストールする場合は、下画像の様に「C:\Program File(x86)\UTAU\」が自動的に選択されますので、そのままにしてください。
次にラジオボタンで、UTAUの使用権限を「すべてのユーザー」か「このユーザーのみ」(管理者権限のみ)を選択してください。管理者権限以外のアカウントで使いたい場合は「すべてのユーザー」を選択してください。
設定が終わったら、「次へ」ボタンをクリックしてください。
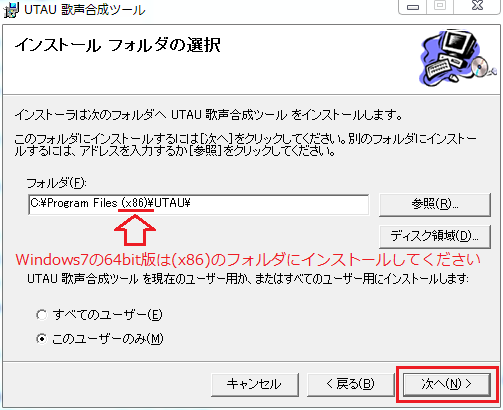
9.「次へ」ボタンをクリックしてください。
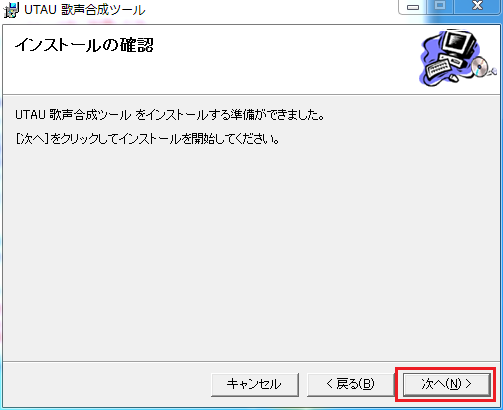
10.インストールの進捗状況を示すプログレスバーが表示されますのでお待ちください。
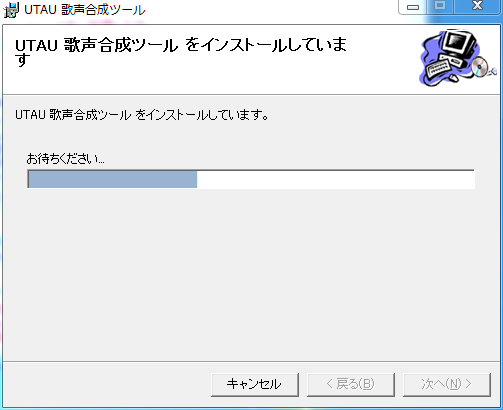
11.下の画面が出れば、インストール成功です。「閉じる」ボタンをクリックしてインストーラーを終了させてください。
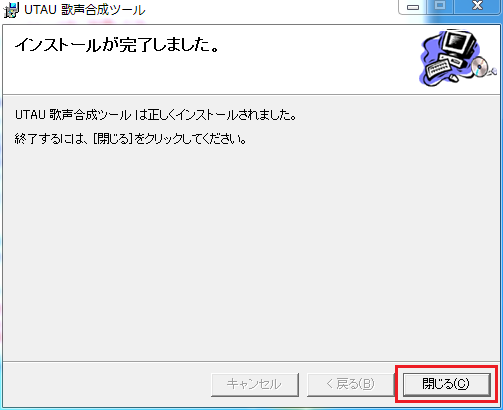
12.デスクトップにUTAU起動のショートカットアイコンが自動的に作成されますので、ダブルクリックしてUTAUを起動させてください。
※「スタートボタン」→「すべてのプログラム」→「UTAU」→「UTAU−歌声合成ツール」を選択しても起動できます。

1−3.UTAUにデフォルト以外の歌手(原音ファイルセット)を追加するには
UTAUには、AquesTalkの音声を元に作成された女声のデフォルト原音ファイルセットが付属していますが、さらに、自作原音や重音テト等の有志によって作成・公開されている原音ファイルセットを追加して使用する事ができます。
各原音ファイルセットの配布場所については、UTAUユーザー互助会@ウィキ でご確認下さい。
参考:UTAU原音紹介動画(_様が制作されたUTAUライブラリ別動画カタログ及び、Twinkle Zter様が制作された音声合成大事典にてUTAU原音が紹介されています)→UTAU音源紹介動画
注意 現在公開されている原音ファイルの中には、原音の設定が行われていない、又は設定はされているが再調整が必要なものがあります。UTAU作者飴屋/菖蒲様の方針として、原音の設定をユーザーが行う事を前提にした原音未設定の原音ファイルの公開も認めている為、原音提供者に原音の設定を要求しないで下さい。
警告: VOCALOIDにて出力した音声は絶対にUTAU原音として使用しないで下さい。(VOCALOIDの使用許諾契約書の第4条(禁止事項)(3) 「本製品の全部又は一部をお客様又は第三者のソフトウエアのコンポーネントとして使用すること。」に該当する為。)
参考:VOCALOID2初音ミクのエンドユーザー使用許諾契約書→http://www.crypton.co.jp/download/pdf/eula_cv01.pdf
Ver0.2.61以降の自動インストール機能に対応した音源を導入する方法
0.2.61以降のバージョンのUTAUでは、対応音源であればメイン画面にドラッグ&ドロップするだけで音源の自動インストールが可能です。
※耳ロボP様にて分かりやすい重音テト音源のインストール動画を作成されていますので、こちらも参考にしてください。
重音テト音声ライブラリー ξ ダウンロード・インストール ξ ガイド
注意 自動インストールが有効な音源は所定のinstall.txtを含めてアーカイブされた、拡張子が.uarまたは.zipのファイルに限ります。install.txtのないzipファイルをドラッグ&ドロップすると下記のようなエラーが出てインストールできませんので、手動でインストールを実施してください。→従来の手動で原音ファイルをインストールする方法
注意:UTAUまたはWindowsOSのバージョンの違いによって音源の自動インストール先が異なります。
音源の自動インストール先
※WindowsVista以降の場合は「Users」のフォルダはエクスプローラ上では「ユーザー」と表示されます。
※64bit版OSの場合は「Program Files」のフォルダは「Program Files(x86)」に読み替えてください。
| UTAUの バージョン |
OSの種類 | 自動インストールした音源の保存場所 |
|---|---|---|
| 0.2.61から 0.4.14まで |
Windows2000、XP | C:\program Files\UTAU\voice |
| WindowsVista以降のOS | C:\Users\ユーザ名\AppData\Local\VirtualStore\Program Files\UTAU\voice | |
| 0.4.15以降 | Windows2000、XP | C:\Documents and Settings\ユーザ名\Application Data\UTAU\voice |
| WindowsVista以降のOS | C:\Users\ユーザ名\AppData\Roaming\UTAU\voice |
上記のどちらの場所にインストールされても音源の使用は可能ですが、下記のリンク先の方法でvoiceフォルダの場所を分かり易い場所に変更する事も可能です。
(2).voiceルート変更機能を使って、任意のフォルダに入れた原音ファイルを一度に登録する方法
1.Ver0.2.61以降のUTAUを起動させて、自動インストールに対応したuar形式またはzip形式の原音ファイルを解凍しないでそのままメイン画面上にドラッグ&ドロップしてください。
2.「’原音名’をインストールします」というポップアップが出ますので、「OK」を押して下さい。
※すでに同一名のフォルダを持つ原音がインストールされている場合は、上書きインストールするか、フォルダ名を変更してインストールするかを選択させるメッセージが出ます。
上書きインストールする場合は「はい」を、フォルダ名を変更してインストールする場合は「いいえ」を選択して下さい。「いいえ」を選択した場合は、右下写真の様に、元のフォルダ名に数字を付加して新しいフォルダ名にして別原音としてインストールされます。
3.インストールの進捗状況を示すバーが表示されますので、このままお待ちください。(連続音原音等の容量の大きい原音は5分以上時間がかかる場合があります)
4.インストールが完了すると、原音のプロフィール画面が自動的に表示されます。画面下半分に表示されるreadme.txtには、インストールした原音の使用規約が記載されていますので、必ず最後までよくお読みになり、原音を使用する際に守るべき事項を理解されてから、画面右上の「×」ボタンで閉じて下さい。
5.メニューの「プロジェクト」から「プロジェクトのプロパティ」を選択して、「プロジェクトの設定」画面を開きます。
6.原音ファイルセットのプルダウンメニューから、インストールした原音を選択して、「OK」を押してください。
※プルダウンメニューの右にある「info」ボタンを押すと、原音のプロフィール画面が表示されます。
7.メイン画面の左上に原音のイラストと原音名が表示されればOKです。
※Ver0.2.61よりイラストも表示されるようになりました。ただし、原音ファイルセットにイラストが付属していない場合は原音名のみの表示となります。
耳ロボP様にて重音テトを例に、手動で原音ファイルをインストールする方法の講座動画を作成されていますので、こちらも参考にしてください。
UTAUと重音テトデータのインストール動画(2009/3/24版)
1.導入したい原音ファイルをダウンロード(ここでは重音テトを例にします)して、zipファイルをデスクトップに保存してください。
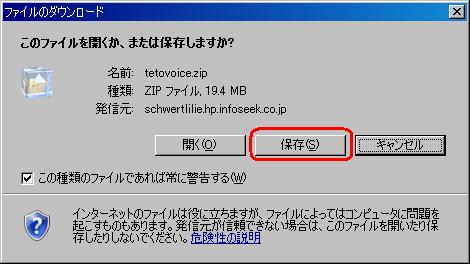
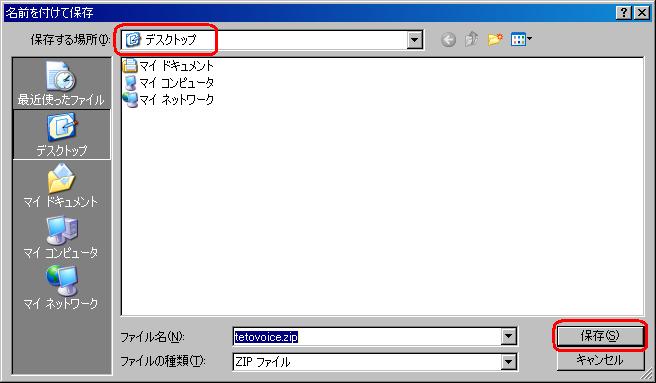
2.zipファイルアイコンをダブルクリックするか、解凍ソフトを使用して、デスクトップ上に解凍して下さい。
zipファイルの解凍方法→http://dorocosoft.sakura.ne.jp/faq/faq_extract_zip.htm
窓の杜−圧縮・解凍フリーソフトの紹介ページ→http://www.forest.impress.co.jp/lib/arc/archive/archiver/
3.解凍して出来たtetovoice-02ファイルを、UTAUのプログラムフォルダ内にあるvoiceフォルダ(デフォルト原音ファイルotoが入っているフォルダです)配下に移動させてください。(デフォルトのインストール先にUTAUをインストールした場合は、C:\program Files\UTAU\voice配下に移動させてください。)
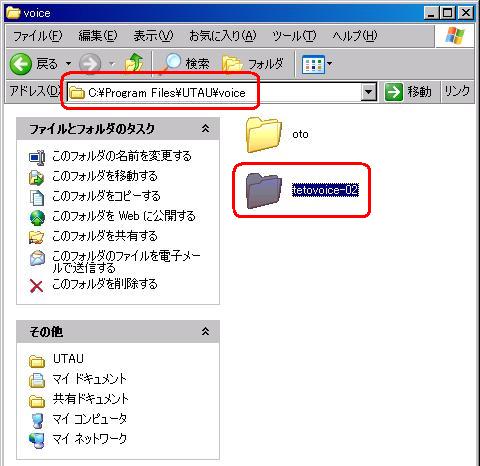
注意: 原音ファイルによっては、zipファイルを解凍すると原音のwavファイルが2重のフォルダに格納されている場合があります。フォルダが2重のままvoiceファイル配下に置くとUTAU側では原音として認識されませんので、必ず中のフォルダを取り出して配置してください。例えば、C:\program Files\UTAU\voice\外側のフォルダ\内側のフォルダと置くとダメですので、C:\program Files\UTAU\voice\内側のフォルダというように配置してください。
4.UTAUを起動して、「プロジェクトの設定」画面にてインストールした原音名を選択すると、該当の原音が使えるようになります。原音を選択する操作方法の詳細は、下記のリンク先を参照してください。
2−13.使用する原音ファイル(音源ライブラリ)を変更するには
UTAUプログラムファイル配下のvoiceフォルダ以外のフォルダに入っている原音ファイルを使う方法
(2).voiceルート変更機能を使って、任意のフォルダに入れた原音ファイルを一度に登録する方法(Ver.0.2.30以降のみ使用可能)
1.メニューの「ツール」より「オプション」を選択
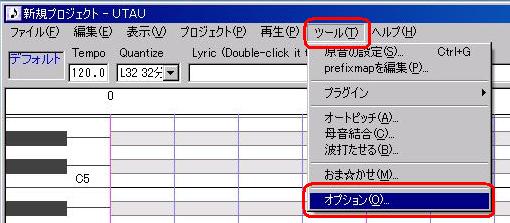
2.「原音の登録」タブをクリックすると、原音の登録画面が表示されます。「名前」のテキストボックスに原音名を入力してから、原音ファイルの場所を指定してください。「削除」ボタンの下にあるボタンを押すと、「ファイルを開く」画面が表示され、原音ファイルを選択する事ができます。
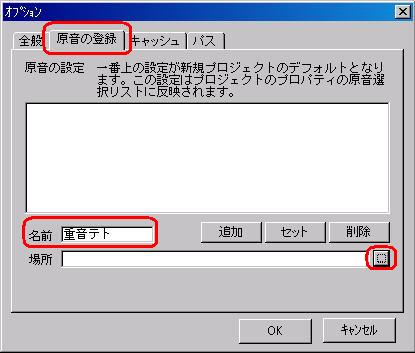
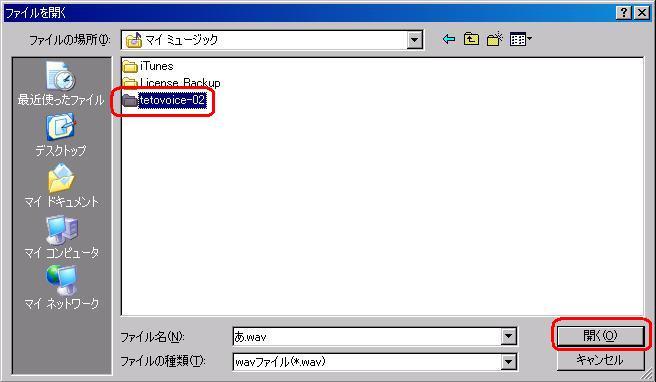
3.原音ファイルに入っているWAVファイルが表示されたら、再度、「開く」ボタンを押してください。
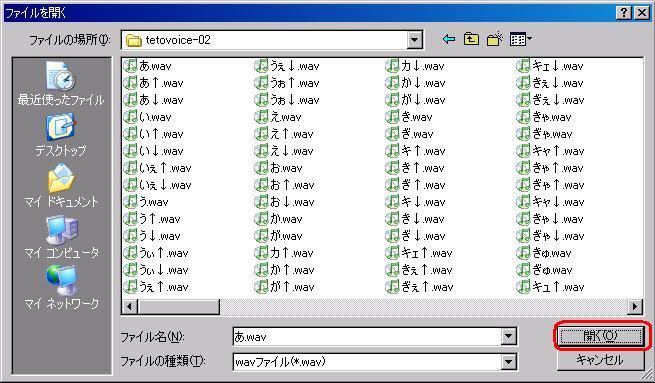
4.「場所」に音源ファイルのパスが正しく表示されているのを確認してから、「追加」ボタンを押してください。
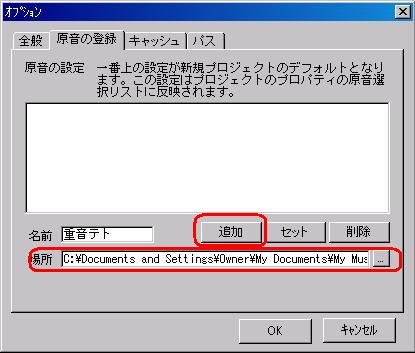
5.原音名とパスが正しく表示されている事を確認してから、「OK」ボタンを押すと、反映されます。後は、プロジェクトの設定画面より、該当原音名を指定してください。→2−13.使用する原音ファイル(音源ライブラリ)を変更するには
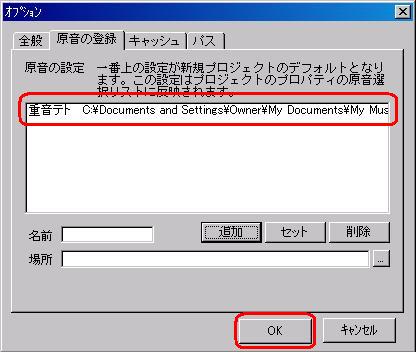
(2).voiceルート変更機能を使って、任意のフォルダに入れた原音ファイルを一度に登録する方法(Ver.0.2.30以降のみ使用可能)
注意:voiceルートを変更すると、ドラッグ&ドロップで自動インストールした音源も変更した場所にあるvoiceフォルダに保存されるようになります。
メニューの「ツール」より「オプション」を選択し、「パス」タグの画面を開いてください。「voiceルートを変更する」にチェックを付けて、原音ファイルが入っているフォルダのパスを指定(画面右下の四角いボタンを押すと、「ファイルを開く」画面が表示されます)し、「OK」ボタンを押すと指定したフォルダ内の全ての原音ファイルが登録されます。
後は、プロジェクトの設定画面より、該当原音名を指定してください。→2−13.使用する原音ファイル(音源ライブラリ)を変更するには
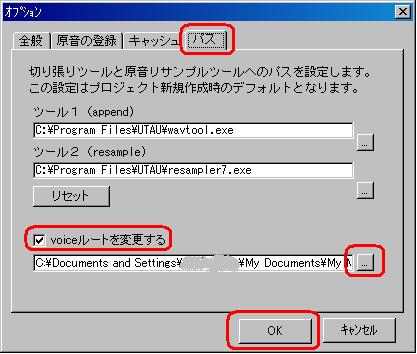
注意: 最新版のインストーラーを上書きインストールする方法でもアップデートできますが、デフォルト原音の原音設定が初期化されますので、必要に応じて原音設定oto.iniファイルのバックアップを取る等の対応をしてください。
参考:UTAUについて UTAU Ver0.2.60 とりあえず
1.UTAUダウンロードページ http://utau2008.xrea.jp/index.htmlにて、最新版のzipアーカイブファイルをダウンロードして、デスクトップ等で解凍してください。
2.UTAUのファイル(デフォルトのインストール先にUTAUをインストールした場合は、アドレスC:\program Files\UTAUのファイルになります)に、解凍したアーカイブファイルを上書きしてください。
3.メニューの「ヘルプ」より「UTAUについて」を選択すると、バージョン情報表示画面が出ますので、最新のバージョンになっている事を確認してください。(Ver 0.2.61は2010年1月14日時点での最新版です)
※Ver0.2.61以降では、UTAUを起動する際に表示される起動画面でもバージョンを確認できます。(下の起動画面はVer0.2.61のレジスト未登録のものです)

1−5.Ver0.2.61以降のUTAUでシェアレジ登録するには
UTAUは初期のバージョンはフリーソフトとして公開されていましたが、Ver0.2.61よりVectorにてライセンスキーを購入してシェアレジ登録が出来るようになりました。
シェアレジ登録を行わなくても、一部のレジスト特典機能を除き無期限でフリーソフトとして使用する事は可能です。UTAU作者より、金銭的に余裕があって、今後のUTAU開発を支援して頂けるのなら寄付をお願いしたいとの事です。
ライセンスの販売価格は2021年10月時点では10%の消費税込みで3,562円です。消費税率の変更等により価格が変更される場合がある為、最新の価格はVectorサイトにてご確認ください。なお、ライセンスキー購入代金の支払い方法はクレジットカードのみとなります。
※以前はDL-MARKETでも購入できましたがサイトが閉鎖された為、現在購入可能なサイトはVectorのみとなります。
シェアレジ登録を行うと、下記の特典機能が使用できるようになります。
| 特典機能名 | UTAUの バージョン |
特典機能の内容 |
|---|---|---|
| メイン画面デザインの変更 | 0.2.61以降 | メイン画面上部の機能ボタン周辺のデザインが立体的に変わります。 |
| 自動連続音モード | 0.4.00以降 | 画面左下の「A」ボタン押下で連続音用の設定を自動的に行います。 |
| 実エンベロープ表示 | 0.4.00以降 | 画面左下の「w」ボタン押下で原音の音量を反映した実際の音量の変化を曲線で表示します。 |
| レンダリング時に 複数のバッチを同時実行 |
0.4.12以降 | レンダリング時に複数のバッチを同時に実行して、レンダリング時間を短縮します。 |
| 自動連続音を歌詞に設定 | 0.4.12以降 | 音符の歌詞を連続音用に書き換えます。(例:[さ][い][た]→[-さ][aい][iた]) |
| 頭に!で自動連続音変換を抑制 | 0.4.15以降 | 音符の歌詞の頭に「!」を付けると自動連続音の変換を抑制します。 |
| prefix.map優先モード | 0.4.15以降 | 画面左下の「!」ボタン押下で自動連続音モードでもprefix.map付き単独音を優先します。 |
Vectorでライセンスキーを購入する方法
1.VectorのUTAU掲載ページ http://www.vector.co.jp/soft/winnt/art/se480995.html にアクセスし、「お支払い」をクリック。
2.「お支払い手続きへ進む」をクリック。
3.「商品名」が「歌声合成ツールUTAU」となっているのを確認して、「レジへ進む」をクリック。
4.お申込情報を入力して「お支払い方法選択へ進む」をクリック。(メールアドレスは、ライセンスキーの送付先にしたいものを入力してください)
5.支払いのできるクレジットカードの番号とカードに書かれた氏名、有効期限を入力して、支払いを確定するボタンを押して下さい。
注意:現在のところ、支払い方法はクレジットカード決済しか選択できません。
6.クレジットカード決済用のパスワード(Vpass)を入力すると、決済が確定され、申し込み番号が発行されますので、申し込み番号を必ず控えて下さい。(UTAU作者側は登録者を特定する手段が申し込み番号しかない為)
参考:Vpassについての各カード会社への問い合わせ先→http://www3.vpass.ne.jp/index.jsp
7.ライセンスキーの記載されたURLが記載されたメールが(4)で登録したメールアドレスに届きますので、記載されたURLをクリックして、表示されたWEBページにてライセンスキーを確認し、必ず控えて下さい。
UTAUにてレジストキーを入力する方法
8.UTAUを起動させて、メニューの「ヘルプ」から「レジストキー入力」を選択して、表示された入力画面にレジストキーをWEBページからコピー&ペーストで入力して、「OK」を押して下さい。(かなり長いキーなので、間違いを防ぐ為コピー&ペーストで入力した方が良い)
9.メニューの「ヘルプ」から「UTAUについて」を選択して、表示された「UTAUのバージョン情報」画面に「Personal licence version」と記載されていればOKです。
※インターネットに繋がっていて、レジスト登録済みであることが確認できれば、UTAU起動画面の左下に「1レジスト確認済み」の文字と小さな赤い音符が表示されます。

1.UTAUインストーラーをアンインストーラーとして使う方法
すでにUTAUがインストールされているPCにて、インストールされているバージョンと同一のバージョンのUTAUインストーラーファイル「UTAU(バージョン番号)inst.exe」をダブルクリックして実行すると、インストール開始画面の代わりに、UTAUの修復または削除を選択させる画面が開きます。ラジオボタンで「UTAU歌声合成ツールの削除」を選択してから、「完了」ボタンをクリックすると、UTAUをアンインストールする事ができます。
最新版UTAUインストーラーのダウンロード→http://utau2008.xrea.jp/
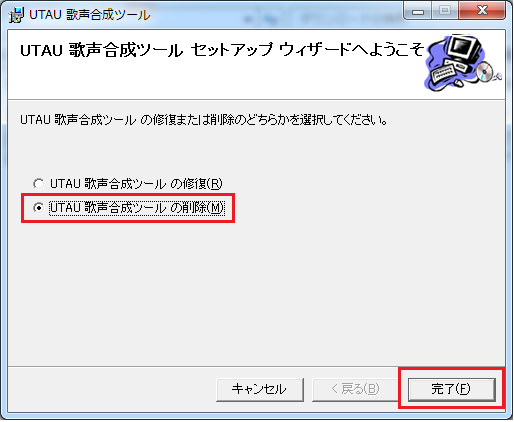
※Ver0.2.76以降のインストーラーを使って、同一のバージョンのUTAUをアンインストールできる事を確認していますが、UTAUのバージョンが古い場合はアンインストールができない可能性もあります。その場合は下記のWindowsの「プログラムの追加と削除」機能を使ってください。
2.Windowsの「プログラムの追加と削除」機能を使う方法
「スタート」→「設定」→「コントロールパネル」→「プログラムの追加と削除」を開き、「UTAU歌声合成ツール」を選択して、「削除」ボタンをクリックしてください。
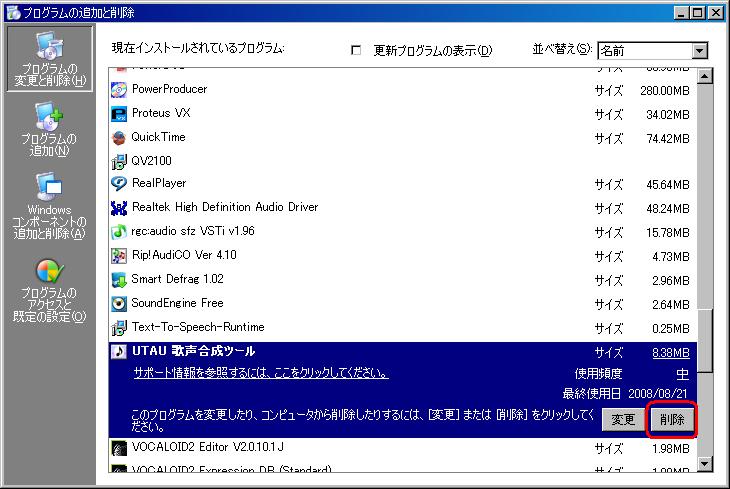
kenchan UTAUのホームページ > UTAUマニュアルTOP > 1.UTAU導入について